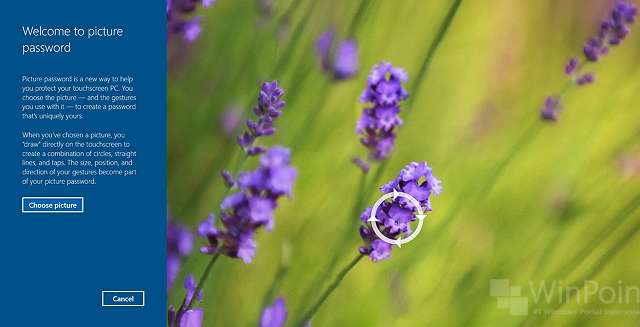
Kebanyakan orang biasa menggunakan metode sign in dengan menggunakan Password ataupun PIN yang ada semenjak era Windows 8. Tetapi baik diantara ke dua metode tersebut, semuanya harus mengkombinasikan angka, huruf ataupun angka dan huruf sehingga menjadikannya password/pin yang kompleks.
Jika kamu tidak terlalu ingin mengingat passord yang rumit. Kamu dapat menggunakan metode sign in yang lain, yakni dengan menggunakan Password Picture. Dengan Password Picture ini, kamu hanya diharusnya untuk membuat gesture pada gambar yang ada. Metode ini juga bisa menjadi alternatif pengguna Perangkat touch agar menjadi mudah untuk melakukan sign in, meskipun masih bisa juga dengan menggunakan mouse.
Membuat Password Picture
Pertama buka Settings (WinKey + I) lalu navigasi ke ‘Accounts – Sign in options‘. Pada opsi Picture password, klik ‘Add‘ untuk memulai proses setup.
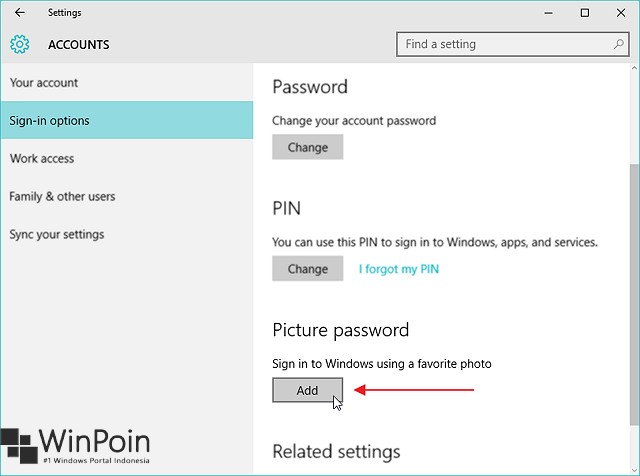
Kemudian masukan Password account kamu. Jika sudah klik OK untuk melanjutkan proses.
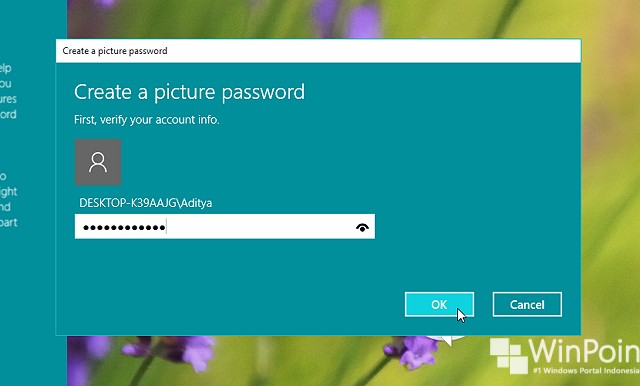
Setelah itu pada panel sebelah kanan. Klik ‘Choose picture‘ dan pilih gambar yang kamu inginkan sebagai Password Picture. Jika sudah klik Open untuk melanjutkan proses.
Lalu kamu dapat mengatur posisi dari gambar tersebut (jika terlalu besar). Dan jika dirasa sudah benar klik ‘Use this picture‘.
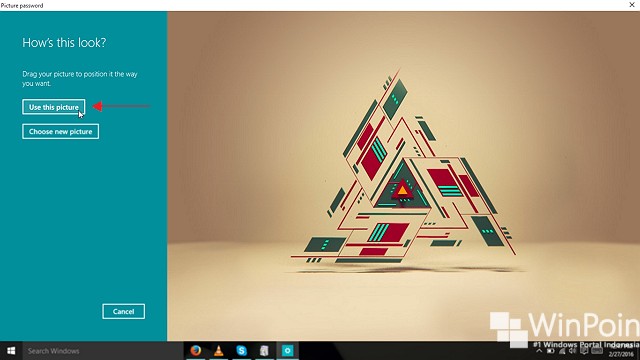
Tahan selanjutnya adalah menentukan gesture, terdapat 3 gesture yang bisa kamu atur sesuai keinginan. Sebagai tip, pilih gesture sesuai dengan karakteristik gambar yang dipilih sebelumnya. Misalnya saja disini saya menggunakan gambar dengan tampilan geometric, maka saya membuat gesture dengan pola segi tiga.
Setelah itu lakukan kembali gerakan gesture yang barusan kamu buat tersebut sebagai konfirmasi, jika berhasil maka kamu akan mendapatkan pesan berikut. Klik ‘Finish‘ untuk mengakhiri proses.
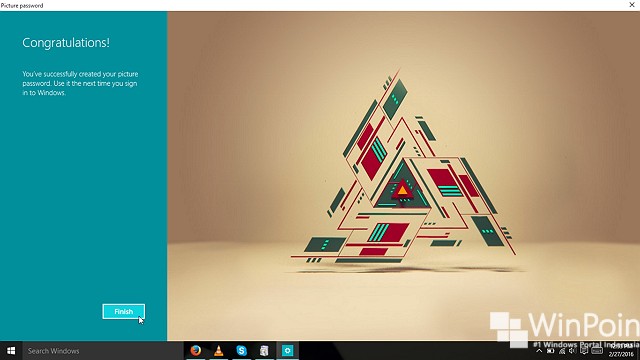
Jadi lain kali, ketika Login. Kamu memiliki pilihan untuk masuk dengan metode Password Picture, disamping adanya PIN dan Password biasa.
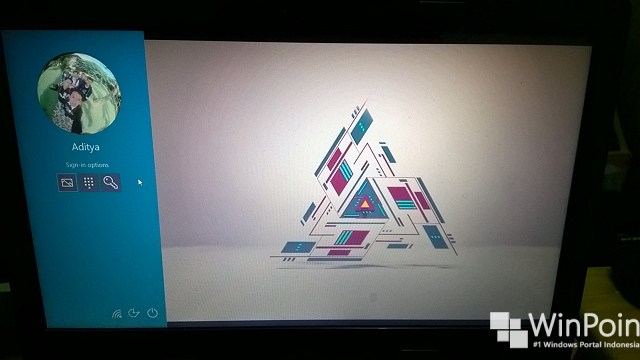
That’s it! 😎






