Sebelumnya WinPoin sudah memberikan informasi mengenai seluk beluk software virtual machine dan software virtual machine populer yang sering digunakan oleh pengguna Windows. Kali ini WinPoin bakal memberikan tutorial cara install Windows 7 di VMware Player beserta gambar. Beberapa waktu yang lalu WinPoin juga telah memberikan cara instal Windows XP di VMware Player.
Cara Install Windows 7 di VMware Player Beserta Gambar
Pertama-tama buka VMware Player dan tekan Ctrl+N, setelah itu pilih metode yang kamu gunakan. Kali ini WinPoin mencoba metode kedua yaitu dengan menggunakan file ISO dan klik Next.
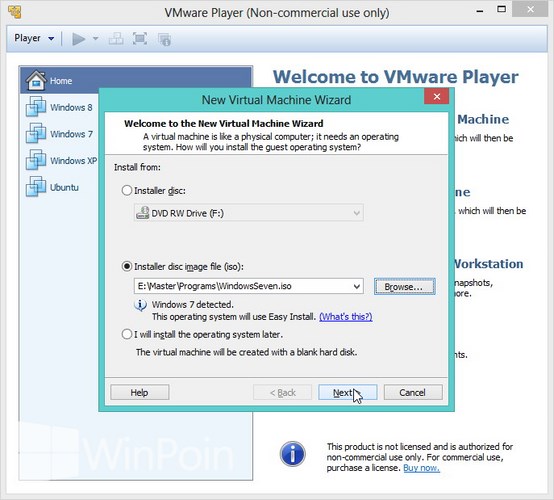
Setelah itu isikan product key dari DVD Installasi Windows, masukkan nama dan password. Jika kamu tidak ingin password kosongi saja dan klik Next.
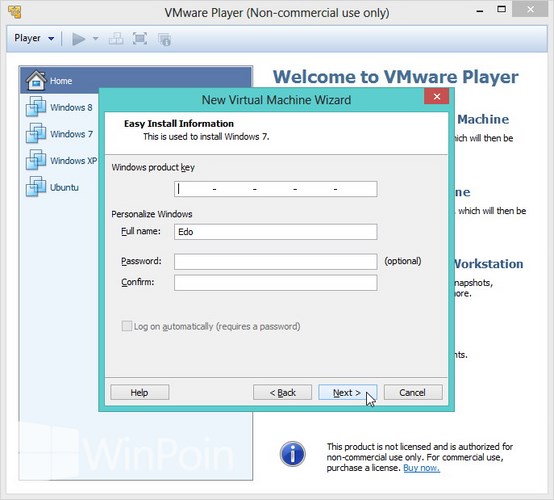
Kemudian beri nama untuk komputer virtual yang telah kamu buat dan tentukan lokasi penyimpanan data komputer virtual, klik Next setelah itu.
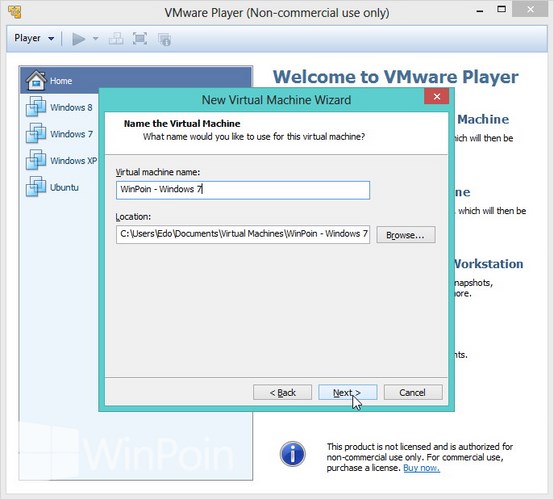
Lalu isikan hardisk yang kamu inginkan untuk komputer virtual kamu dan klik Next.
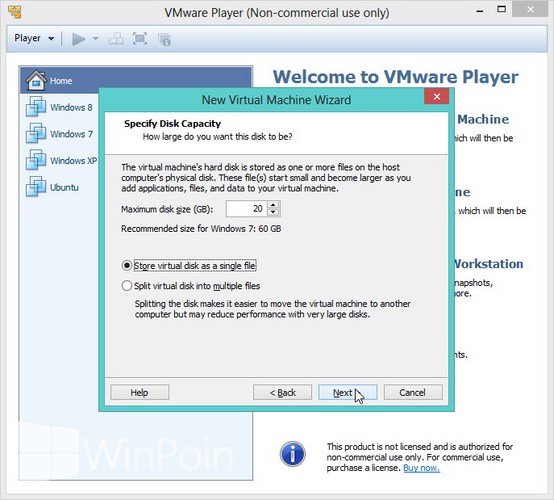
Setelah itu akan muncul window spesifikasi komputer virtual yang kamu buat, jika kamu ingin mengatur ulang klik Customize Hardware. Kalau kamu tidak ingin mengaturnya klik Finish.
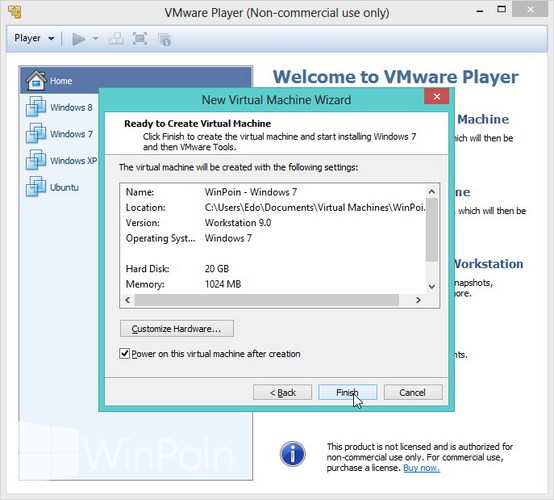
Tarat…cara install Windows 7 di VMware Player sudah berhasil kamu lakukan, sekarang kamu tinggal menginstall Windows 7 seperti biasanya.
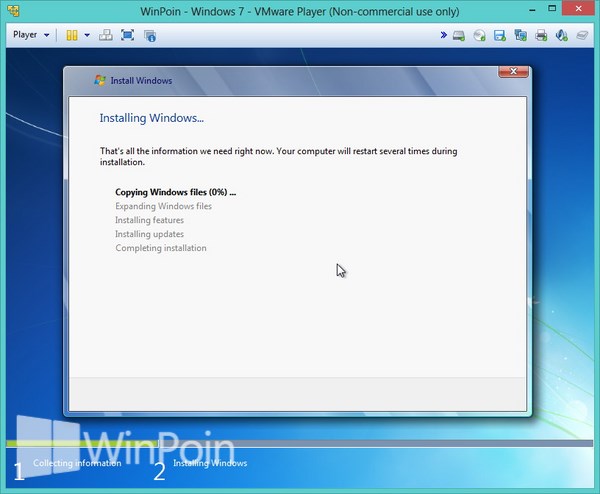
Untuk kamu yang ingin menghapus komputer virtual yang di buat pada VMware, kamu bisa melakukannya dengan mengklik kanan dan pilih Delete VM from Disk.. Dengan begini kamu akan menghapus seluruh file komputer virtual dari hardisk kamu.


