
Beberapa saat yang lalu WinPoin telah membuat artikel tentang cara install Windows 7 di VMware Player, bagi kamu yang tidak tahu tentang VMware Player bisa membaca apa itu software virtual machine? Dengan terinstallnya Windows 7 di VMware Player memungkin kamu untuk memiliki komputer virtual di dalam komputer asli. Sehingga ketika kamu mencoba tips, trik atau software apapun tanpa merusak komputer asli.
Namun dengan adanya artikel itu, beberapa fans WinPoin mempertanyakan, bagaimana cara share folder Windows 7 atau sistem operasi asli ke komputer virtual di VMware Player. Berikut ini WinPoin akan membahas bagaimana cara share folder Windows 7 ke VMware Player.
Cara Share Folder Windows 7 ke VMware Player
Pertama-tama buka VMware Player dan klik kanan pada komputer virtual Windows 7, pilih Virtual Machine Settings…

Setelah window Virtual Machine Settings muncul, klik tab Options.

Kemudian klik opsi Shared Folders, pilih Always enabled dan centang Map as a network drive in Windows guest.
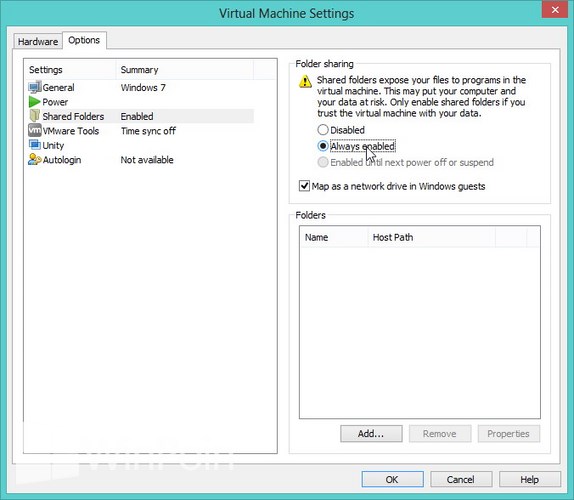
Lalu klik Add untuk menambahkan folder share dari komputer asli ke komputer virtual.

Akan muncul window yang menunjukkan apakah kamu ingin menambahkan share folder windows 7 ke VMware Player, klik Next.

Setelah itu klik browse dan pilih folder mana yang akan kamu share.
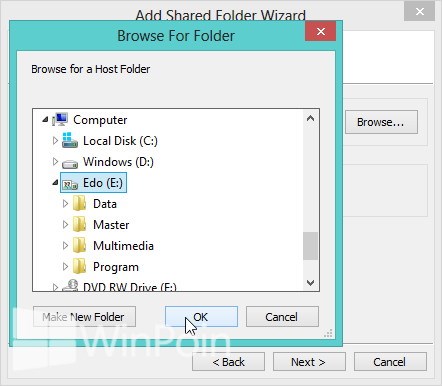
Kemudian pilih attributes yang kamu butuhkan, untuk dapat menghapus, mengedit atau menambahkan file dari komputer virtual ke asli, kamu hanya perlu mencentang Enable this share. Namun bila kamu hanya ingin membaca saja dari komputer virtual ke komputer asli, pilih Read-only. Membaca disini dalam artian kamu hanya bisa copy saja. Setelah itu klik Finish.
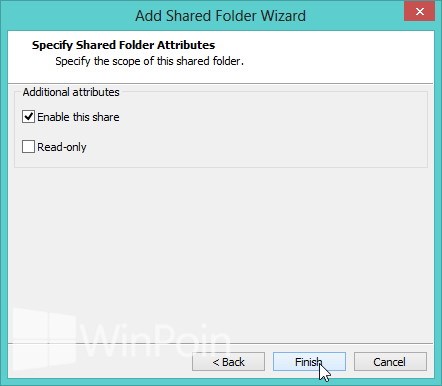
Jika kamu berhasil, maka folder akan masuk kedalam Virtual Machine Settings dan klik OK.

Lalu mainkan komputer virtual Windows 7 dari VMware Player.

Lihat ke dalam Windows Explorer dan sekarang akan ada drive baru disana, drive share ynag kamu baut tadi.

Catatan: Jika folder tidak muncul, kamu harus menginstall VMware Tools. Caranya ketika komputer virtual dijalankan, klik Player>Manage?Install VMware Tools. Jika VMware Tools sudah terinstall maka akan seperti pada gambar di bawah ini.

Artikel ini juga membantu fans WinPoin yang bertanya di kolom komentar pada artikel cara instal Windows 7 di VMware Player beberapa saat lalu, semoga bermanfaat.


