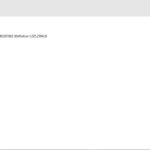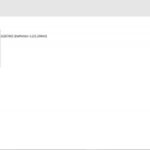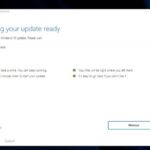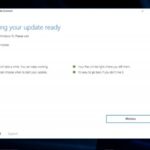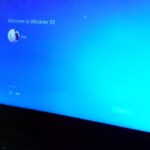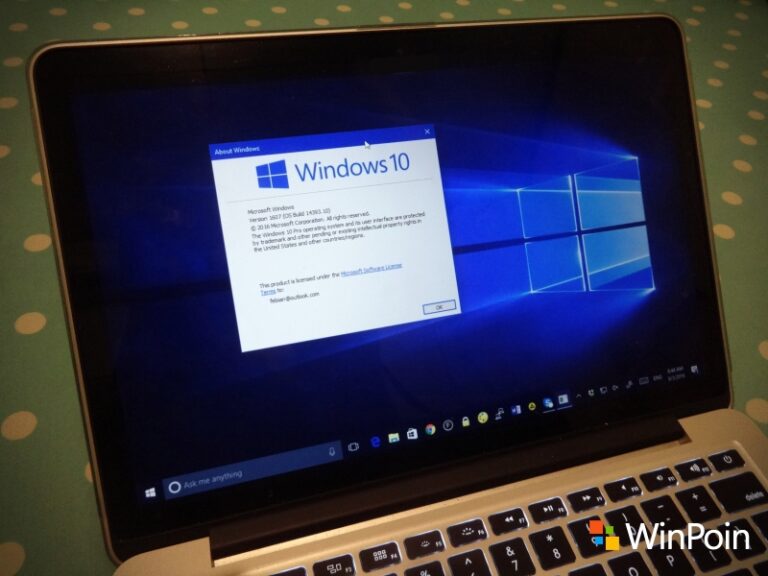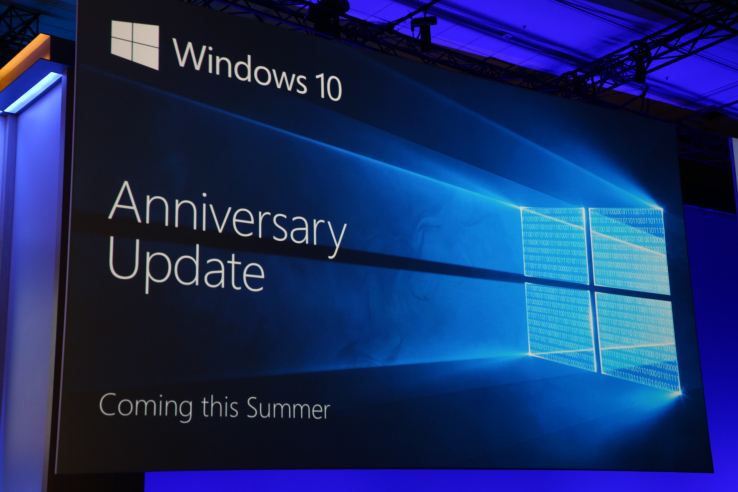Sejak semalam pasca Windows 10 Anniversary Update sudah di rilis, saya sudah mulai mengunduhnya via Windows Update, dan ternyata hingga saat ini update saya masih stuck di 0%. :(
Namun, jika kamu mengalami hal yang serupa dengan saya tenang saja, tampaknya Microsoft telah mengantisipasi masalah ini dengan merilis tool Windows 10 Upgrade Assistant.
Dengan tools tersebut, kamu dapat mengunduh lalu memasang Windows 10 Anniversary Update pada PC kamu tanpa perlu khawatir akan mengalami masalah seperti yang terjadi di Windows Update
Mau tahu gimana cara menggunakan tools ini?
Pastikan kamu ikuti tutorial ini dengan saksama.
- Pertama, pergi ke menu Update & security di setting, kemudian pilih Windows Update
- Jika mengalami stuck cukup lama pada Windows Update, silakan klik ‘detail’ pada menu tersebut

- Lalu, kamu akan melihat detail apa saja yang sedang diunduh, kemudian klik ‘downloading’ lalu dilanjut dengan meng-klik ‘More Info’.
- Maka nantinya kamu akan diaihkan ke website Microsoft, dari Website tersebut kamu dapat mengunduh tools Windows 10 Upgrade Assistant.

- Jika sudah terunduh langsung saja Install dan jalankan tools tersebut.

- Jika sudah dioperasikan, tools tersebut akan langsung mengunduh dan juga menginstal Anniversary Update pada PC kamu.
- Membutuhkan waktu sekitar 1 Jam untuk mengunduh dan menginstall Windows 10 Anniversary Update, namun itu semua tergantung koneksi yang kamu gunakan. :)
- Jika sudah selesai, maka device akan meminta Restart, dan kamu memiliki waktu sekitar 30 menit, sebelum nantinya device kamu akan melakukan Restart otomatis.
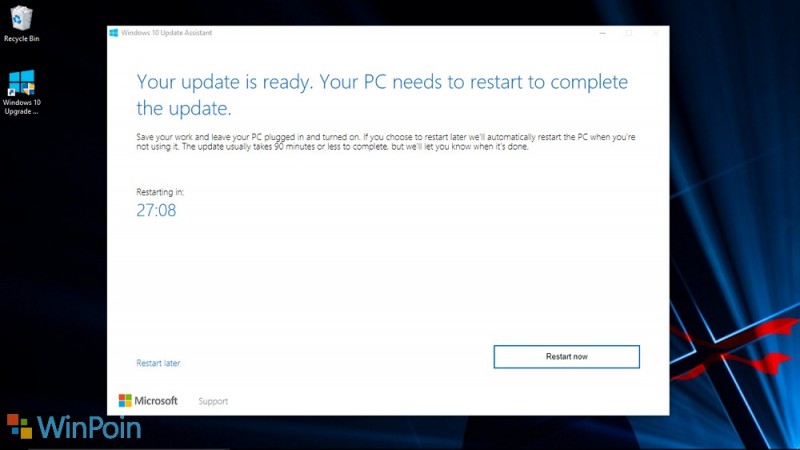
- Setelah Restart, maka Pemasangan Windows 10 Anniversary Update pada PC kamu pun akan dimulai dan membutuhkan waktu kurang lebih sama seperti saat mengunduh dan menginstall update, yakni sekitar satu jam.

- Jika update pada PC kamu telah selesai maka akan ada kata sambutan “Welcome to Windows 10” dan ucapan terima kasih “Thank you for updating to the latest version of Windows 10“.
- Kemudian pergilah menuju Setting > System > About, dan periksalah apakah devicemu sudah terinstal Windows 10 Anniversary Update atau belum, jika sudah maka versi Windows 10 kamu ada di 1607.

Sebenarnya kamu bisa menggunakan cara yang lainnya untuk mendapatkan Windows 10 Anniversary Update. Namun, semua cara tersebut tujuannya sama yakni menginstall Windows 10 Anniversary Update pada device kamu.
Jadi, jika kamu ingin menggunakan cara yang berbeda dengan cara saya tidak masalah, karena tujuannya tetap sama dan carilah cara yang menurut kamu paling mudah. :)
Selamat Meng-update!