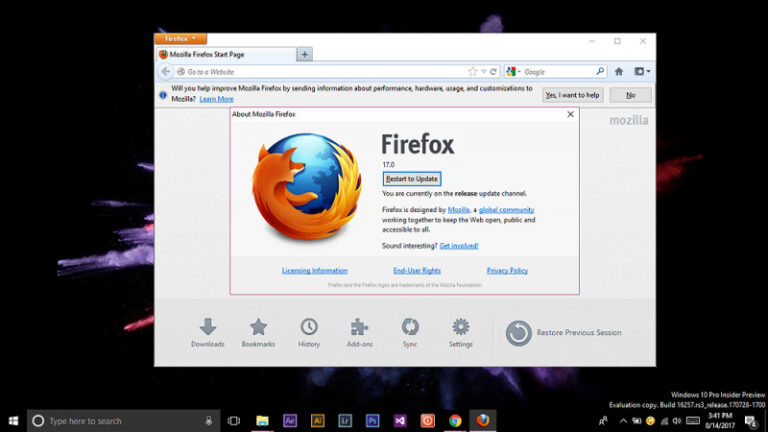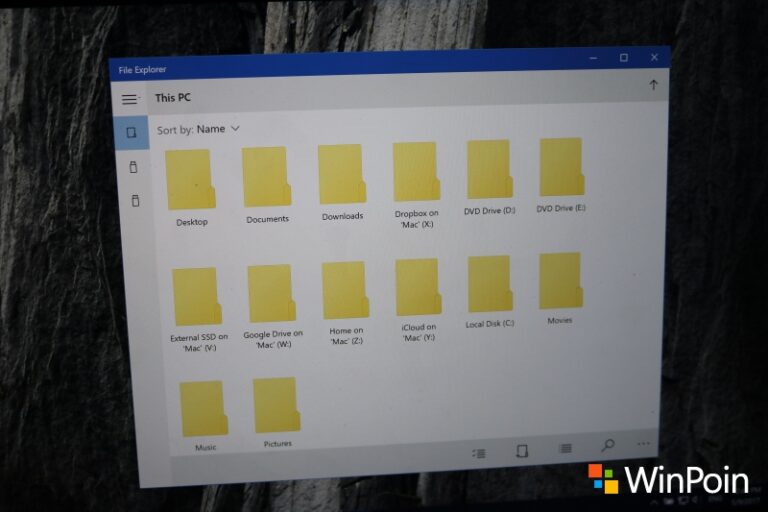File Explorer tentunya menjadi hal yang wajib kamu buka tiap kali mengoperasikan Windows 10. Karena fungsinya yang sangat penting yaitu memanagement file yang ada pada Windows 10, dan lain-lain yang tentu mengharuskan kamu untuk membuka File Explorer.
Pada kesempatan kali ini, WinPoin akan memberikan kamu beberapa tips dan trik seputar penggunaan File Explorer Windows 10, sehingga menjadikan kamu lebih produktif dalam menggunakan File Explorer.
Manfaatkan Shortcut Keyboard
Dengan adanya bantuan shortcut, tentunya akan membuat suatu pekerjaan menjadi lebih cepat. Berikut daftar lengkap shortcut untuk File Explorer di Windows 10.
- Win + E : Membuka File Explorer.
- Esc : Membatalkan operasi file.
- F2 : Rename
- F2 kemudian Tab : Berurutan mengganti nama file secara cepat.
- F3, Ctrl + E atau Ctrl + F : navigasi ke Search Box.
- F4 : Membuka menu drop down address bar.
- F5 : Refresh.
- F6 : Bernavigasi antara panel path.
- F10 : Menampilkan Menu Bar.
- F11 : Membuat window menjadi Fullscreen.
- Home : Menuju awal file.
- End : Menuju akhir file.
- Panah atas/bawah : Bergerak ke atas/bawah.
- Shift + F10 or Menu key : Membuka konteks menu Right click.
- Del : Menghapus file/folder.
- Shift + Delete : Menghapus tanpa memindahkannya ke Recycle Bin.
- Enter : Membuka file/folder.
- Alt + Enter : Membuka jendela Properties.
- Ctrl + X : Cut.
- Ctrl + C : Copy.
- Ctrl + V : Paste.
- Ctrl + W or Alt+F4 : Menutup jendela.
- Ctrl + Z : Undo.
- Ctrl + Y : Redo.
- Ctrl + A : Select all.
- Ctrl + N : Membuka jendela File explorer baru.
- Ctrl + Shift + N : Membuat folder baru.
- Alt + P : Membuka panel Preview.
- Alt + Shift +P : Menampilkan detail File lebih terprinci.
- Ctrl + + : Mengubah ukuran kolom
- Ctrl + Shift + 1 : Ukuran icon Extra Large.
- Ctrl + Shift + 2 : Ukuran icon Large.
- Ctrl + Shift + 3 : Ukuran icon Medium.
- Ctrl + Shift + 4 : Ukuran icon Small.
- Ctrl + Shift + 5 : Mengubah tampilan file menjadi List.
- Ctrl + Shift + 6 : Mengubah tampilan file menjadi Details.
- Ctrl + Shift + 7 : Mengubah tampilan file menjadi Tiles.
- Ctrl + Shift + 8 : Mengubah tampilan file menjadi Content.
- Alt + Up : Berpindah 1 level ke atas path folder.
- Alt + Left or Backspace : Back ke tempat/folder sebelumnya.
- Alt + Right : Maju ke folder yang dikunjungi setelahnya.
- Alt + D : Navigasi ke address bar.
- Ctrl + Shift + E : Membuat daftar folder yang ada pada sebuah folder utama.
- Ctrl + F1 : Menampilkan atau menyembunyikan panel ribbon.
Selain itu masih ada banyak shortcut baru di Windows 10 yang sebaiknya kamu coba. (Baca Juga : Daftar Lengkap Shortcut Windows 10)
Menampilkan Opsi Control Panel dan Recycle Bin
Kamu dapat bernavigasi ke Control Panel atau Recycle Bin dengan cepat melalui File Explorer. Untuk memunculkannya, klik kanan pada bar navigasi yang terletak disisi kiri File Explorer lalu klik opsi Show all folders.

Dengan begitu icon Control Panel dan Recycle Bin akan muncul.
Mengubah Nama Banyak File Sekaligus
Jika kamu memiliki banyak file yang diingin direname sekaligus, maka kamu dapat melakukannya dengan mudah di File Explorer. Gampangnya, cukup blok sekumpulan file yang ingin direname, klik kanan pada file lalu pilih Rename dan masukan nama yang diinginkan, ketika sudah selesai otomatis file lain yang ikut diblok akan berganti namanya.

Baca juga : 4 Cara Mengubah Nama Banyak File Sekaligus di Windows
Memilih Files Tertentu dengan Check box
Jika ingin memilih beberapa file pada suatu folder, kamu biasanya menahan CTRL sembari klik pada file yang diinginkan. Agar membuat kamu lebih produktif jika sering melakukan hal ini, kamu dapat mencoba untuk menggunakan Check box yang dapat kamu aktifkan dengan navigasi ke tab View lalu beri tanda centang pada opsi Item check box.
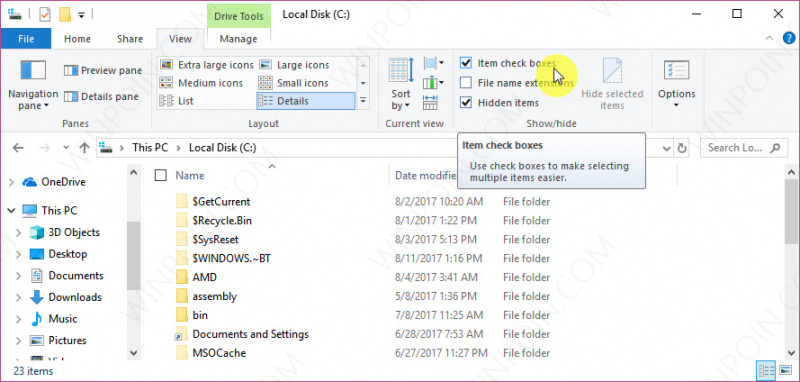
Kelebihannya dengan Check box ini adalah, kamu tidak memerlukan bantuan CTRL untuk memilih file/folder tertentu.
Memutar Gambar dengan Cepat
File Explorer mempunyai fitur dimana kamu dapat rotate/memutar gambar dengan cepat, sehingga kamu tidak perlu membuka image editor terlebih dahulu. Caranya cukup klik pada gambar yang diinginkan. Lalu navigasi pada tab Manage dan pilih ingin memutarnya ke kanan atau kiri.
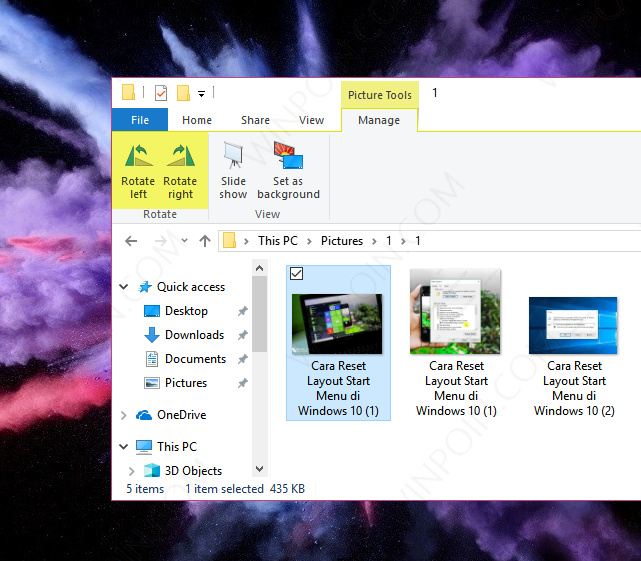
Sembunyikan Menu Ribbon
Kamu dapat menyembunyikan menu ribbon untuk mendapat ruang lebih ketika bernavigasi di File Explorer. Caranya cukup mudah, klik tanda panah keatas yang terletak dibagian pojok kanan atas atau dengan menggunakan shortcut CTRL + F1.

Mengaktifkan Preview Panel
Tips terakhir yang dapat kamu coba adalah mengaktifkan preview panel. Dengan mengaktifkan fitur ini, maka kamu dapat melihat isi dari file txt, jpg, png, doc, xlxs, atau pptx tanpa perlu membukanya dengan Software.

Caranya navigasi ke tab View lalu pilih opsi Preview pane.
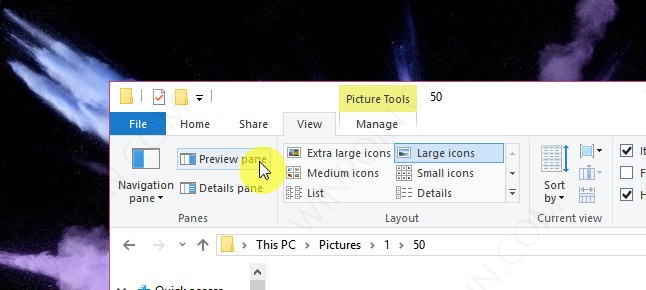
(Bonus) Gunakan Bantuan Software
dengan menggunakan bantuan Software, disini kamu dapat mencoba untuk menggunakan Clover. Dengan menggunakan software ini, maka kamu akan dapat memanage File Explorer lebih mudah karena dengan adanya fitur Tab layaknya seperti sedang menggunakan Browser.
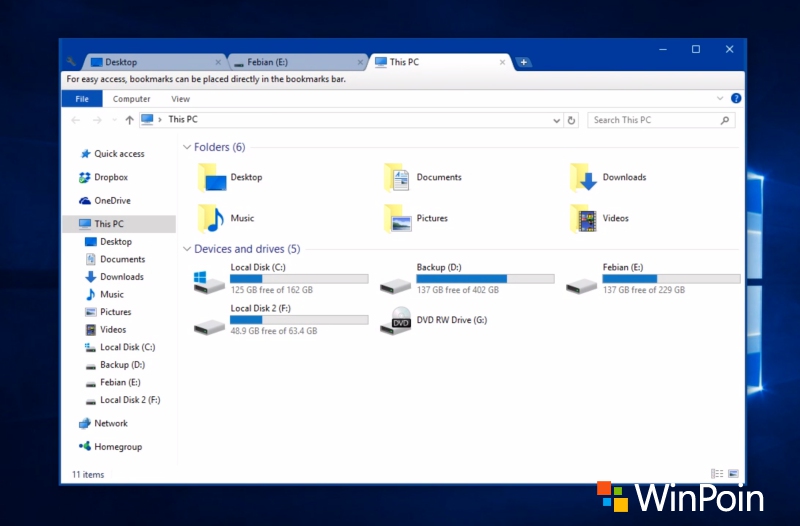
Baca juga : Cara Menambahkan Tab di File Explorer Windows
Nah itu dia guys, beberapa tips n trick yang dapat kamu menjadi produktif ketika menggunakan File Explorer di Windows 10. Jika kamu mempunyai tips lain yang belum di bagikan diatas, pastikan untuk memasukannya melalui kolom komentar.