WinPoin akan memberikan tutorial untuk mengganti nama folder Computer di Windows 8, tidak peduli kamu login dengan menggunakan user apapun, nama folder Computer akan berubah sesuai dengan nama yang kamu berikan. Perlu kamu tahu kalau folder Computer bukanlah nama komputer, ini sangat berbeda sekali. Berikut tutorial yang bisa kamu ikuti untuk mengganti nama folder Computer di Windows 8.
Cara 1# Mengganti Nama Folder Computer di Windows 8
Pertama-tama buka File Explorer, caranya masuk ke Desktop dan tekan shortcut keyboard Win+E.

Kemudian pada navigation pane, klik kanan pada Computer dan pilih Rename.
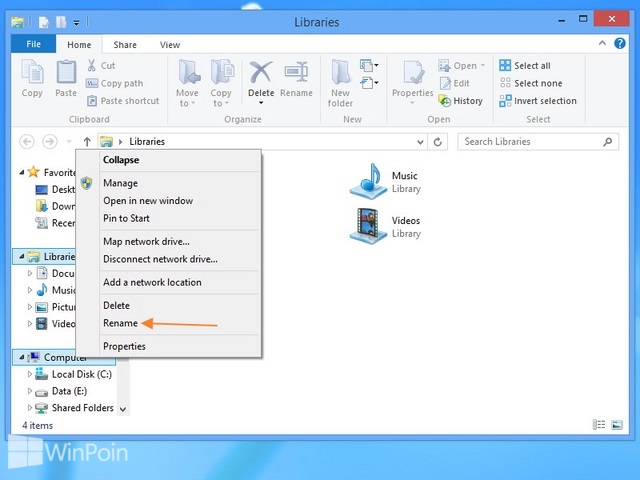
Lalu ketikan nama baru yang kamu mau dan tekan enter, kamu tidak bisa menggunakan karakter unik ( seperti \ / : * ? < > | ).
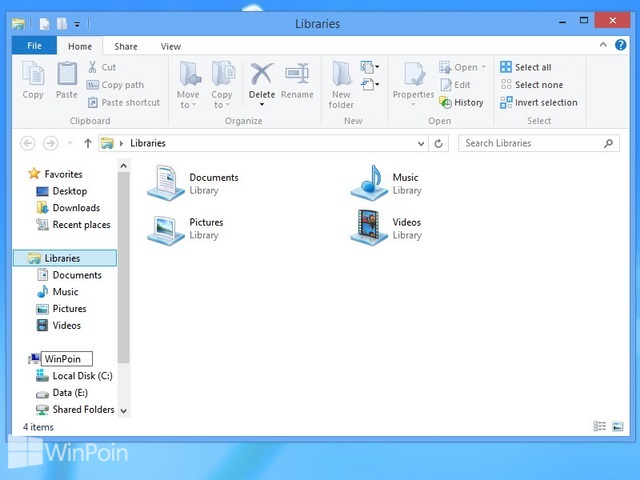
Setelah itu keluar dari File Explorer dan masuk lagi, kamu akan melihat nama baru yang baru saja kamu ketikan.
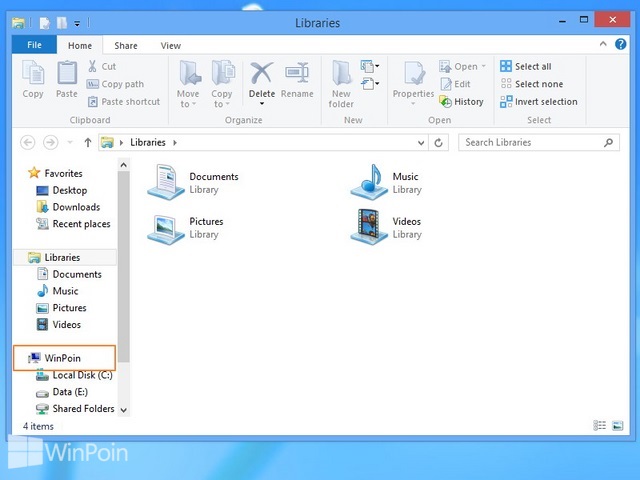
Cara 2# Mengganti Nama Folder Computer di Windows 8
Pertama-tama tekan shortcut keyboard Win+R untuk membuka Windows Run, ketikan regedit dan tekan Enter.
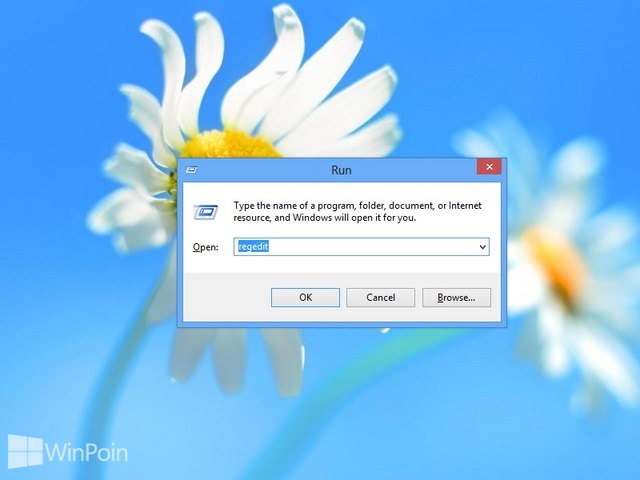
Jika kamu ingin mengganti nama folder Computer untuk user kamu saja, maka kamu bisa menggunakan cara berikut ini.
Buka folder atau Keys seperti di bawah ini:
HKEY_CURRENT_USER\Software\Microsoft\Windows\CurrentVersion\Explorer\CLSID\{20D04FE0-3AEA-1069-A2D8-08002B30309D}

Setelah itu klik kanan pada value Default dan pilih Modify.
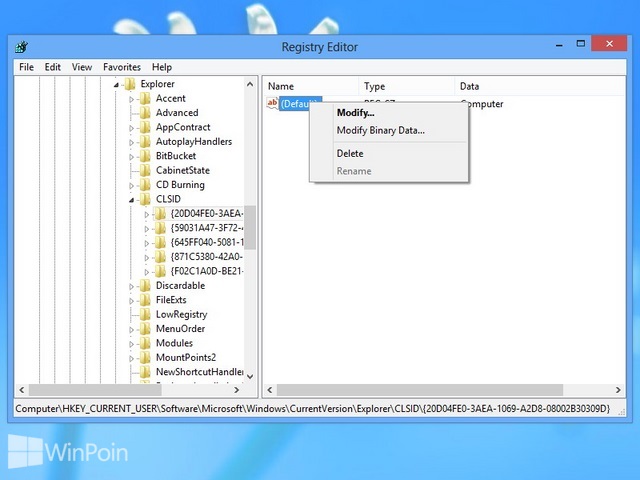
Ketikan nama yang kamu inginkan dan tekan Enter jika sudah.

Sedangkan jika kamu ingin mengganti nama folder Computer untuk semua user, maka kamu bisa menggunakan cara berikut ini.
Buka folder atau Keys seperti di bawah ini:
HKEY_CLASSES_ROOT\CLSID\{20D04FE0-3AEA-1069-A2D8-08002B30309D}
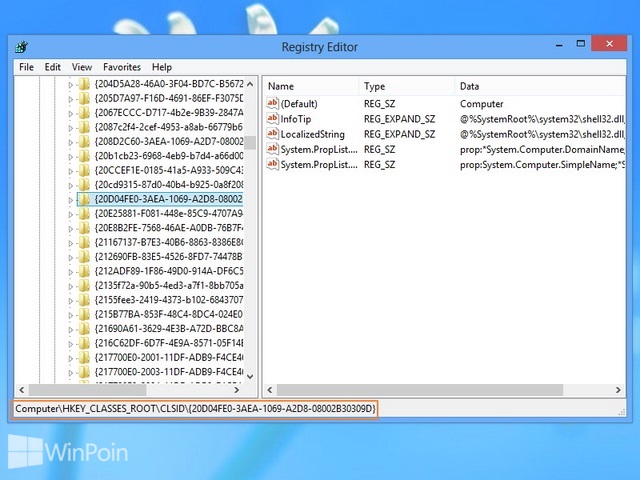
Pada tahap ini kamu harus menambahkan take ownership dan mengganti permissions Administrator untuk Full Control agar bisa memodifikasi value.

Setelah kamu mengganti permision pada folder atau value {20D04FE0-3AEA-1069-A2D8-08002B30309D}, klik kanan pada LocalizedString dan pilih Modify. Catatan: Isi default Value data adalah @%SystemRoot%\system32\shell32.dll,-9216.
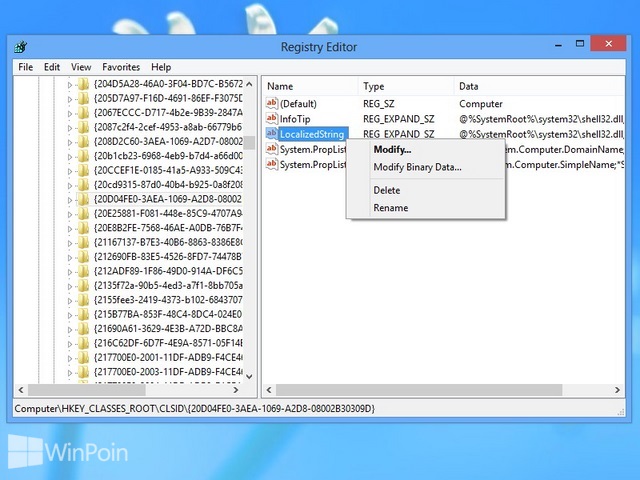
Saat di kolom Value data, isikan nama folder komputer yang kamu inginkan dan tekan enter.
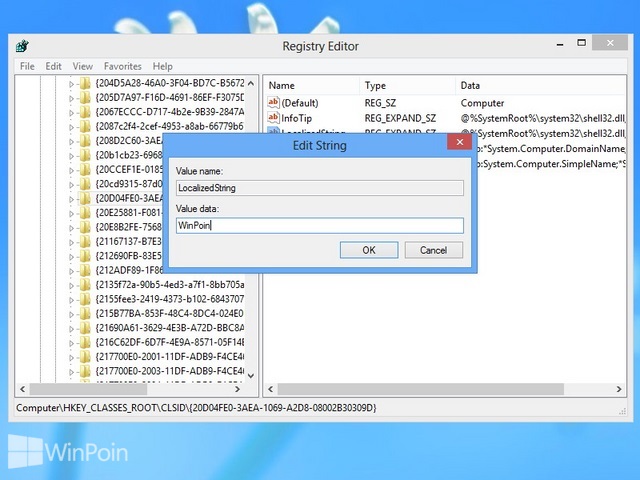
Keluar dari Windows Registry Editor dan lihat folder Computer akan berganti nama.

