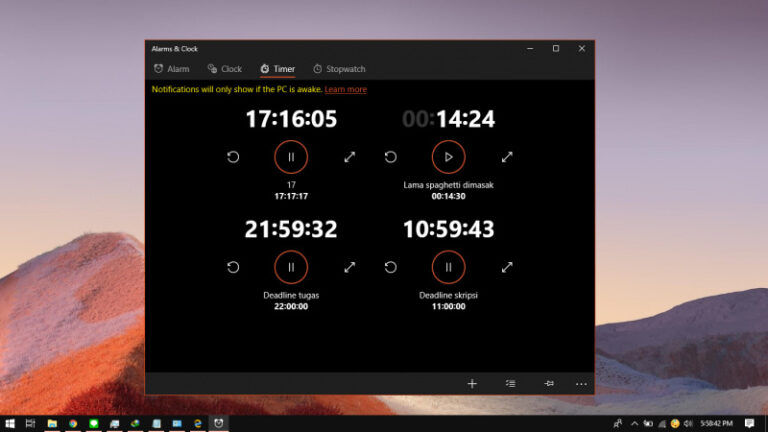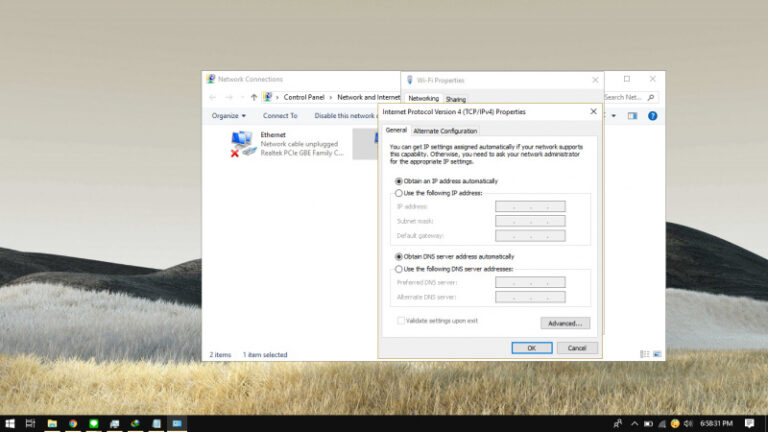Di Windows 10, kamu bisa konfigurasi jaringan untuk menggunakan IP address manual (Static) atau menggunakan konfigurasi dynamic menggunakan Dynamic Host Configuration Protocol (DHCP) server.
Meskipun menggunakan IP Address static sangat direkomendasikan untuk end-user karena konfigurasi yang tidak pernah berubah. Tetapi jika menginginkan konfigurasi IP yang berubah-ubah, maka Dynamic IP address bisa menjadi pilihan.
Jika kamu saat ini menggunakan static IP address dan ingin berubah menjadi dynamic. Maka kamu bisa melakukannya dengan mudah, salah satunya melalui Settings.
Pada artikel kali ini, kamu akan mengetahui bagaimana cara mengganti konfigurasi IP address dari Static ke Dynamic.
Baca juga:
- Memahami Penamaan dalam File ISO Windows
- Cara Mengetahui Edisi Windows 10 yang Kamu Gunakan
- Cara Install XPS Viewer di Windows 10 dengan Command Prompt
- Cara Uninstall Quality Update melalui Advanced Startup di Windows 10
- Cara Format Hard Drive dengan PowerShell di Windows 10
- Cara Import Pengaturan VPN di Windows 10
- Cara Compress File dengan PowerShell di Windows 10
- Cara Mengaktifkan Variable Refresh Rate di Windows 10
- Cara Boot ke Safe Mode di Windows 10
Mengganti Static ke Dynamic IP Address di Windows 10
- Buka Settings
- Navigasi ke Network & Internet > Ethernet atau Wi-Fi (tergantung dari koneksi yang kamu gunakan.
- Klik opsi network yang tersedia.

- Pada menu IP settings klik opsi Edit.
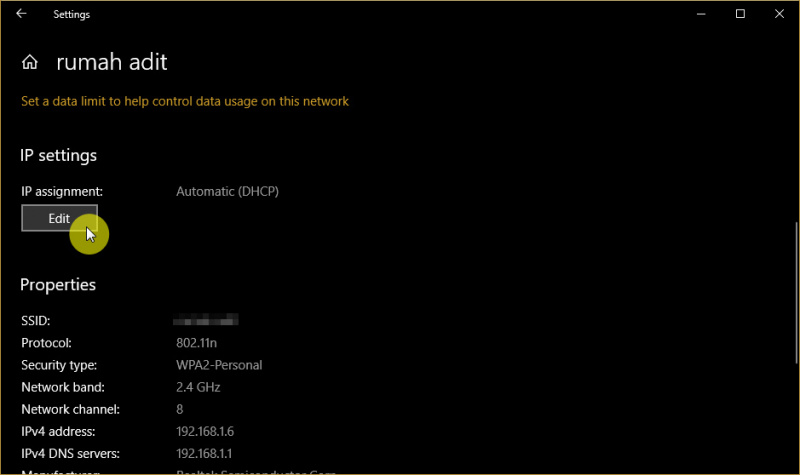
- Buka menu drop down pada dan pilih opsi Automatic (DHCP). Jika sudah klik Save.

- Done.
Setelah proses selesai, maka kedepannya perangkat akan meminta IP address dari DHCP server (biasanya pada router jaringan).