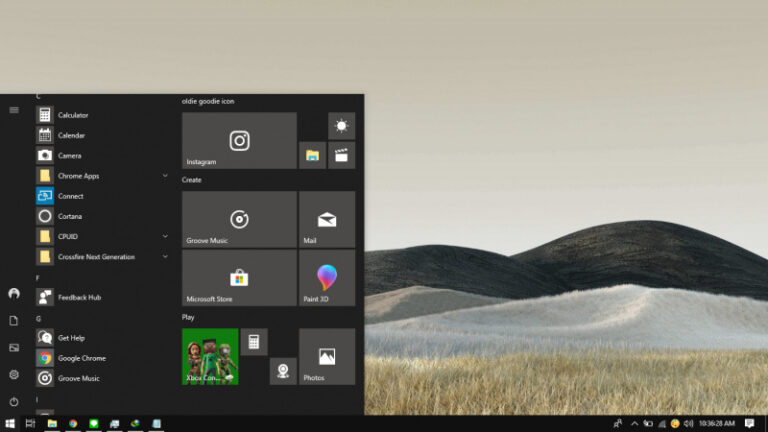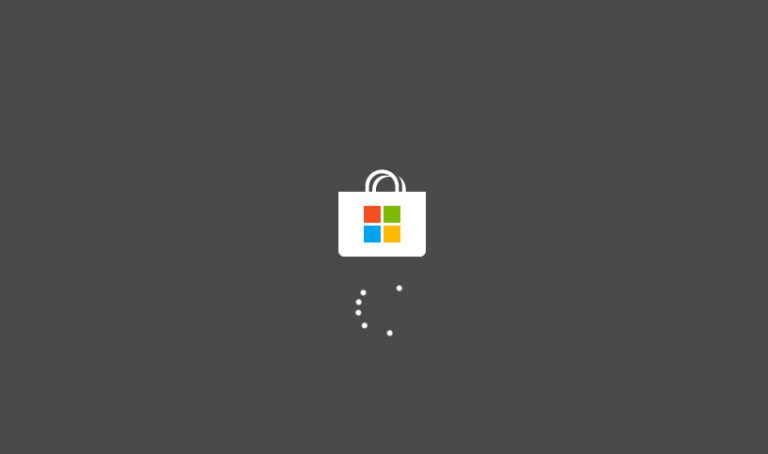Jika kamu perlu memutuskan koneksi monitor, caranya cukup mudah, cukup cabut pada bagian kabel. Meskipun hal tersebut merupakan perkara mudah, cabut-pasang-cabut-pasang kabel monitor bisa membawa masalah pada kabel itu sendiri atau port graphic card.
Tetapi, kamu bisa menggunakan pengaturan pada Settings agar dapat memutuskan koneksi pada monitor tanpa perlu mencabut kabelnya.
Baca juga:
- Memahami Penamaan dalam File ISO Windows
- Cara Mengetahui Edisi Windows 10 yang Kamu Gunakan
- Cara Install XPS Viewer di Windows 10 dengan Command Prompt
- Cara Uninstall Quality Update melalui Advanced Startup di Windows 10
- Cara Format Hard Drive dengan PowerShell di Windows 10
- Cara Import Pengaturan VPN di Windows 10
Disconnect Monitor tanpa Mencabut Kabel di Windows 10
- Buka opsi Project dengan menggunakan shortcut Windows Key + P.
- Ketika menu Project muncul pada bagian sebelah kanan monitor, pilih opsi PC screen only.
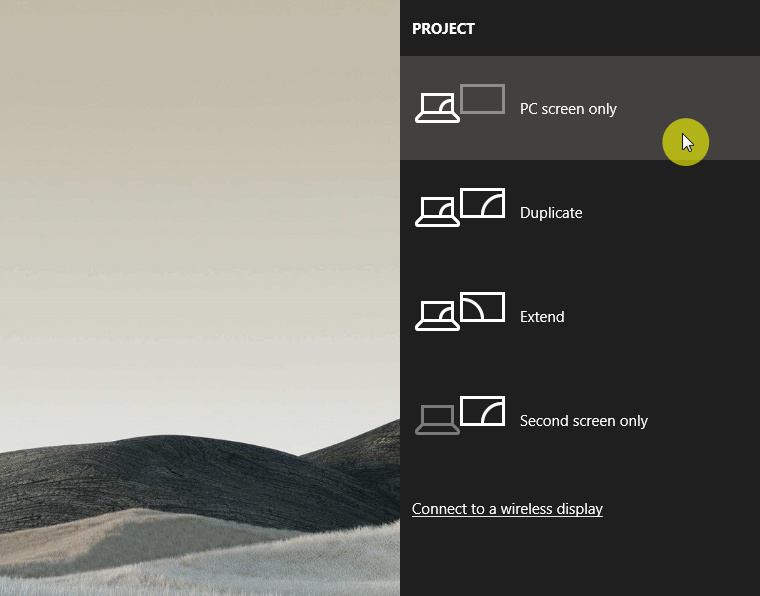
- Done
Ketika proses selesai, maka monitor eksternal akan terputus secara otomatis. Tetapi jika kamu menggunakan 3 layar monitor atau lebih. Maka kamu bisa mengkonfigurasinya melalui Settings.
- Buka Settings.
- Navigasi ke System > Display.
- Pada panel kanan dimenu Select and rearrage display, pilih monitor yang ingin kamu disconnect.
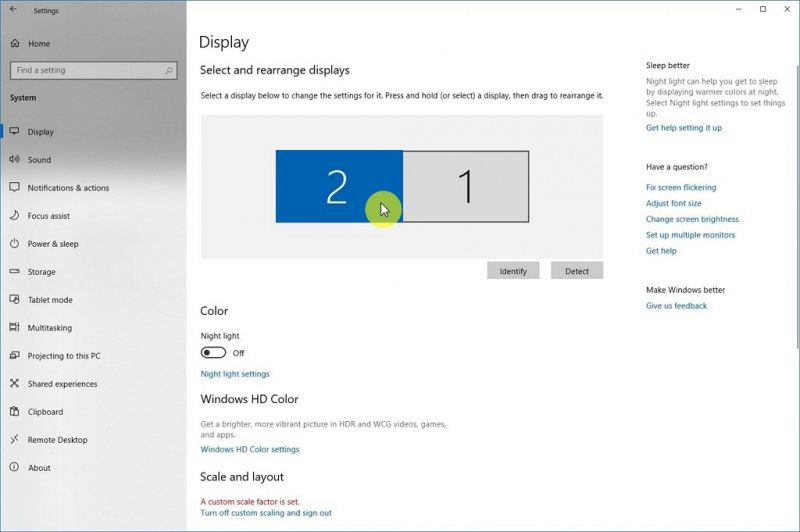
- Masih pada menu Display, scroll kebawah hingga menemukan menu Multiple display, kemudian buka menu drop down dan pilih opsi Disconnect this display.
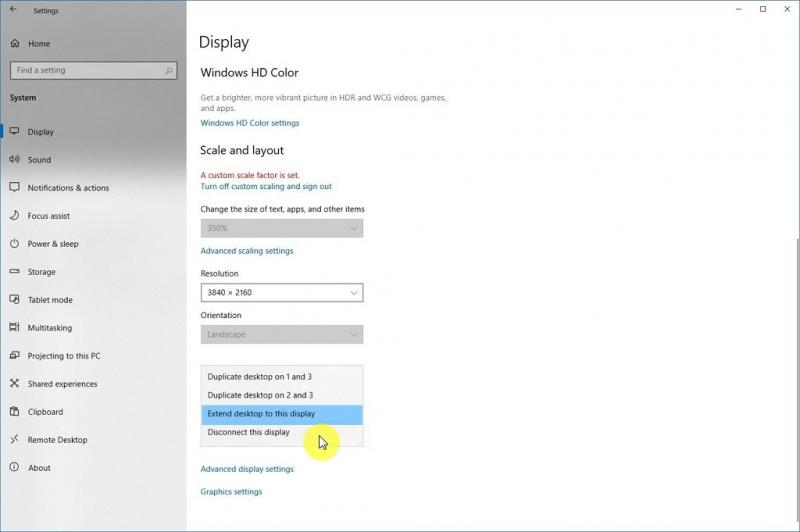
- Done.
Setelah proses diatas selesai, maka monitor yang kamu pilih pada langkah ke-3, akan disconnect. Untuk menghubungkannya kembali, lakukan langkah yang sama dan pada langkah ke-4, ganti opsinya menjadi Extend desktop to this display atau Duplicate.