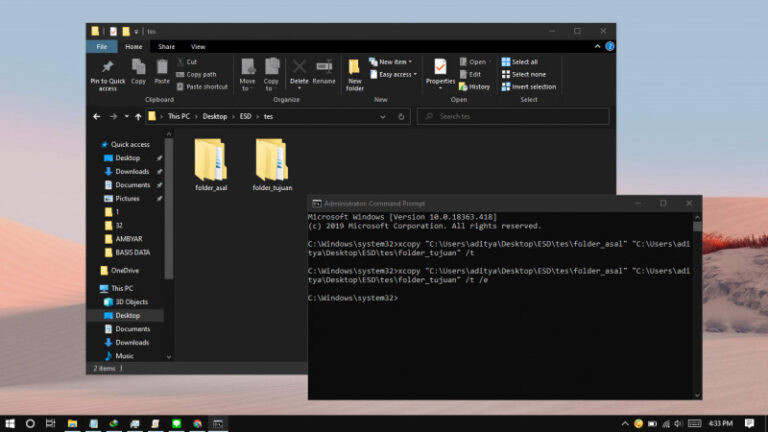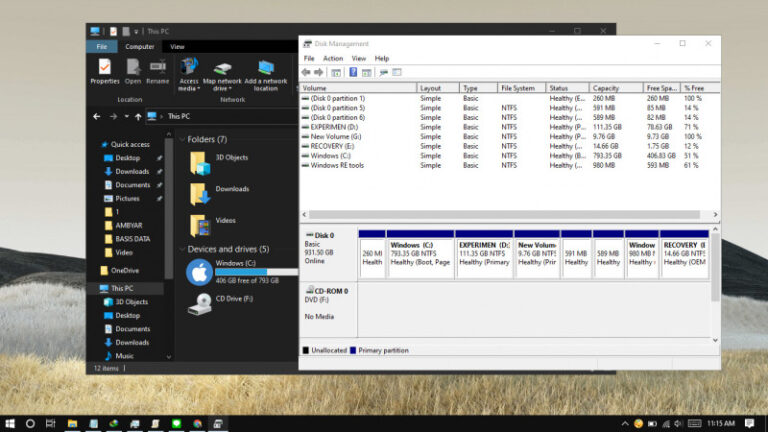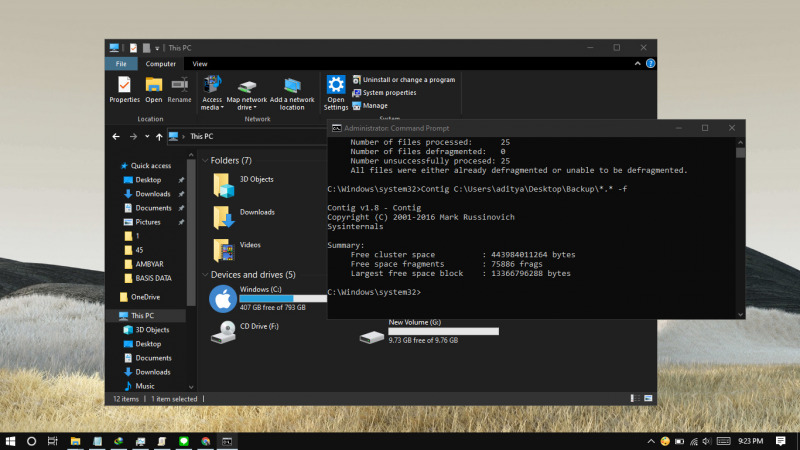
Dalam rangka melakukan optimisasi pada sistem, defragment bisa menjadi salah satu opsi yang bisa diambil. Manfaat yang dihasilkan melalu defragment ini adalah dapat mempercepat kinerja sistem arena Windows lebih mudah dalam mengakses folder dan file system yang dibutuhkan.
Windows sendiri menyediakan tool build-in jika ingin melakukan defragment. Tool tersebut bekerja untuk sebuah partisi secara menyeluruh. Tetapi jika kamu ingin melakukan defragment pada folder tertentu saja, maka kamu bisa mencoba tutorial dibawah ini.
Baca juga:
- Cara Membuat File Dummy di Windows 10
- Cara Mengetahui Sejak Kapan Sebuah Partisi Dibuat
- Cara Reset Firewall di Windows 10 dengan Command Prompt
Defrag File atau Folder Tertentu
Kamu bisa memanfaatkan ultility Contig yang dieksekusi melalui Command Prompt. Tetapi sebelumnya, kamu perlu download ultility Contig terlebih dahulu (disini). Kemudian ekstrak file contig.exe ke C:\Windows\System32.
Kamu bisa mengeksekusi perintah Contig berserta nama file atau kumpulan file dalam suatu folder. Berikut beberapa contoh perintahnya:
- Contig line.exe = Melakukan defrag pada sebuah file.
- Contig C:\WinPoin\*.* = Melakukan defrag pada semua file dalam suatu folder
- Contig C:\WinPoin*.dll = Melakukan defrag pada semua file yang berekstensi .dll dalam suatu folder
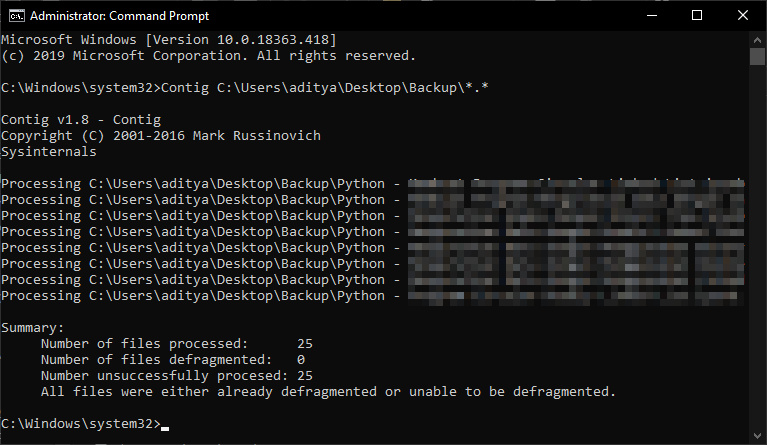
Salah satu kelemahan dari cara ini adalah prosesnya yang memakan waktu sangat lama terhadap file atau folder yang memiliki ukuran besar. Jadi pada kasus tertentu, lebih disarankan untuk menggunakan jalur GUI ketimbang Command line jika ingin melakukannya pada file ukuran besar.