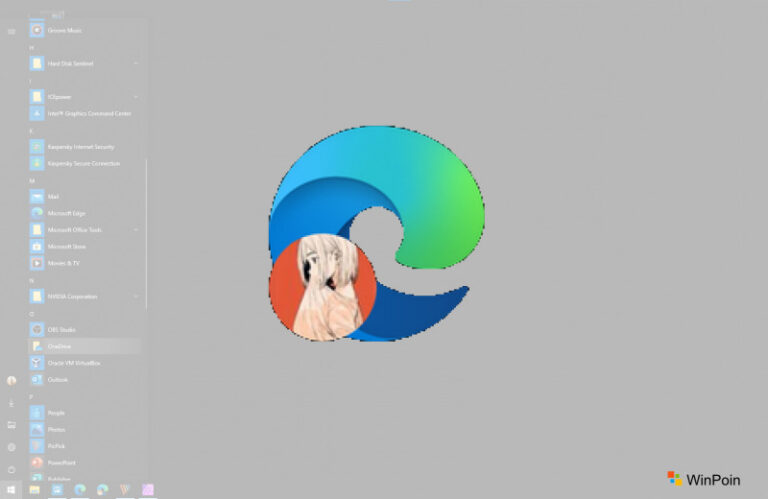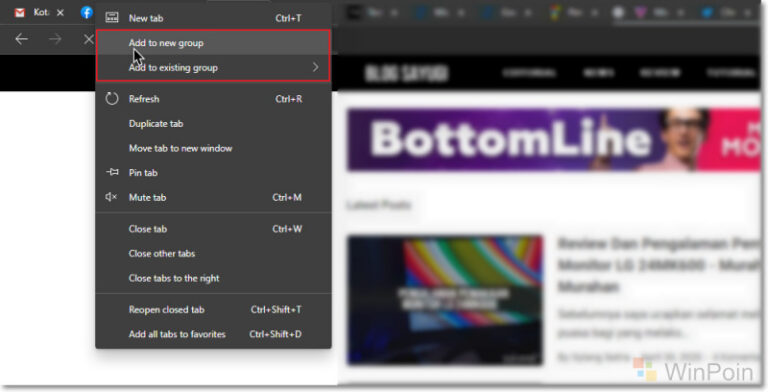Seperti yang kita tahu, Microsoft Edge Chromium sama seperti Google Chrome dimana dia memiliki sebuah fitur yang memungkinkan penggunanya untuk membuat satu profile lain atau lebih. Hal ini tentunya bisa kamu manfaatkan jika berbagi komputer dengan orang lain.
Untuk langkah pembuatan profile sendiri, kamu bisa membaca artikelnya pada halaman WinPoin berikut : Cara Membuat Beberapa Profile di Microsoft Edge Chromium
Setelah kamu membuat Profile yang kedua misalnya, untuk mengaksesnya sendiri kamu bisa klik pada icon profile di toolbar edge chromium (CTRL + SHIFT + M), namun menurut saya cara tersebut kurang cepat untuk diakses.
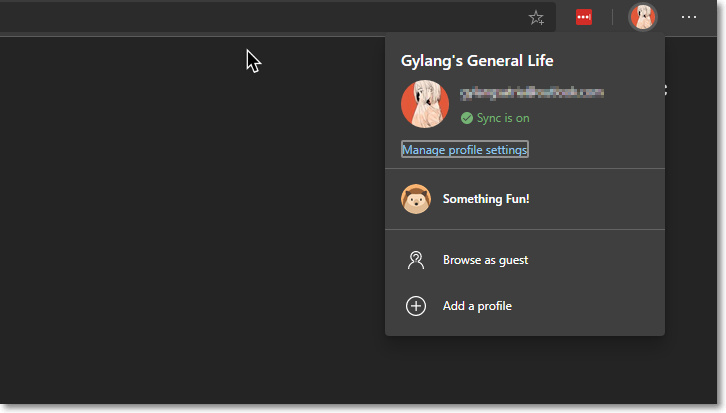
Nah untuk akses yang lebih cepat, kamu bisa membuat Shortcut Profile Microsoft Edge Chromium, yang mana sayangnya secara default ketika ditambahkannya profile baru, shortcut ini tidak otomatis dibuat. Dengan itu mari kita buat shortcut tersebut secara manual.
Cara Membuat Shortcut Profile Microsoft Edge Chromium
Langkah 1. Buat Shortcut Microsoft Edge Chromium ke Desktop.
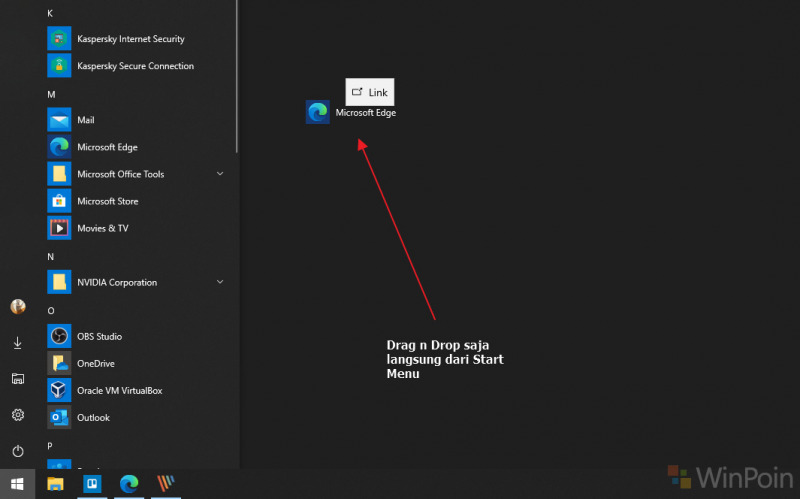
Langkah 2. Setelah Shortcut Microsoft Edge Chromium sudah dibuat, dan tampil di Desktop, silahkan kamu klik kanan shortcut tersebut dan pilih properties.
Langkah 2. Didalam Properties, silahkan kamu tambahkan value ( –profile-directory=”Profile 1” , pada kolom target. Contohnya seperti gambar berikut.
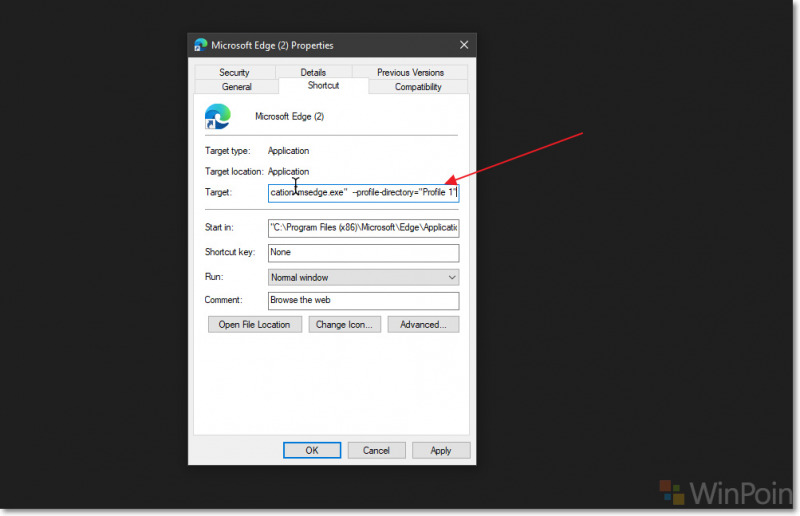
Jangan lupa ganti yang saya tandai dengan profile yang ingin kamu buat shortcutnya, misalkan “Default” untuk profile Default, “Profile 1” untuk Profile kedua, “Profile 2” dan seterusnya untuk profile lainnya, silahkan kamu sesuaikan.
Langkah 3. Setelah dirasa sudah benar dan sudah siap, silahkan klik Apply dan Klik OK untuk menerapkan perubahan.
Nah setelah selesai, ketika kamu klik pada Shortcut yang sudah dibuat tadi, sekarang akan otomatis membuka Microsoft Edge Chromium dengan profile yang sudah disesuaikan barusan.
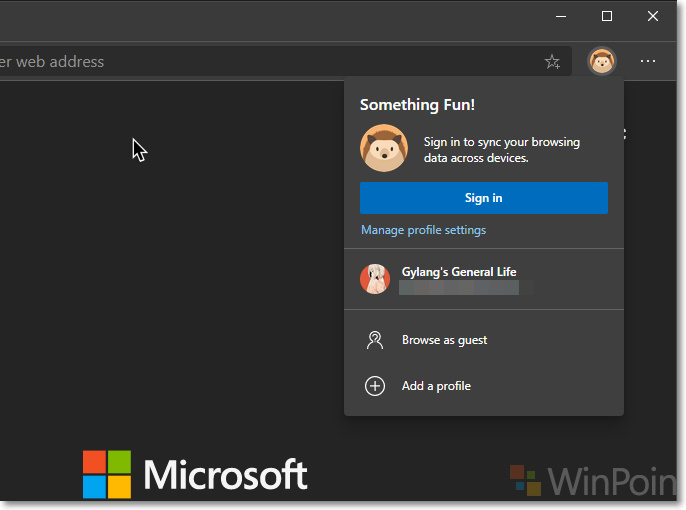
Untuk Shortcutnya sendiri bisa kamu Pin ke Start Menu atau Ke Taskbar, atau kamu bisa menyimpannya pada folder Start Menu di “C:\ProgramData\Microsoft\Windows\Start Menu\Programs”.
Sudah selesai? hmm sebenarnya sudah, namun belum jika kamu ingin menampilkan Icon Shortcut Profile selain dari Icon Standar Microsoft Edge Chromium, untuk menambahkan icon profile di Shortcut tersebut, kamu bisa melakukan langkah yang sudah saya buat sebelumnya pada halaman WinPoin berikut : Cara Menambahkan Icon Profile Pada Shortcut Microsoft Edge Chromium
Nah silahkan dicoba, semoga berhasil dan semoga bermanfaat