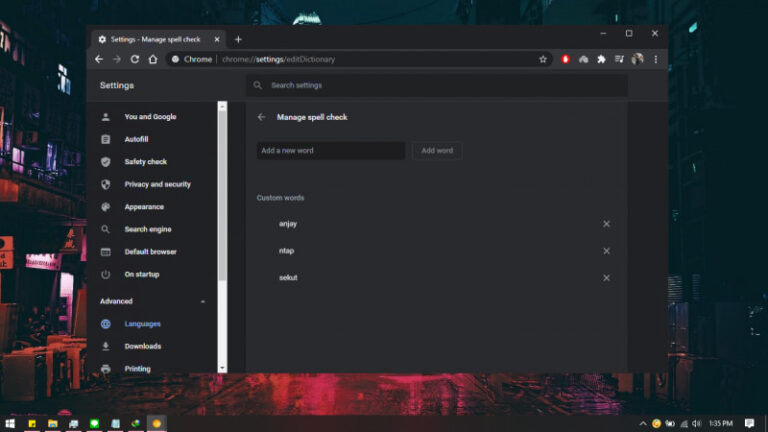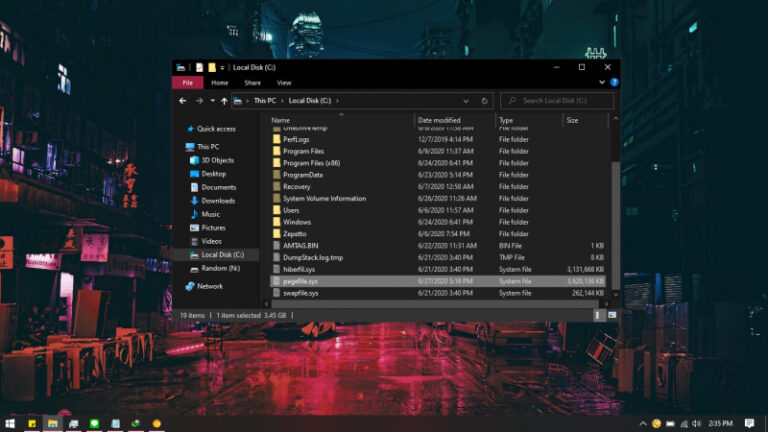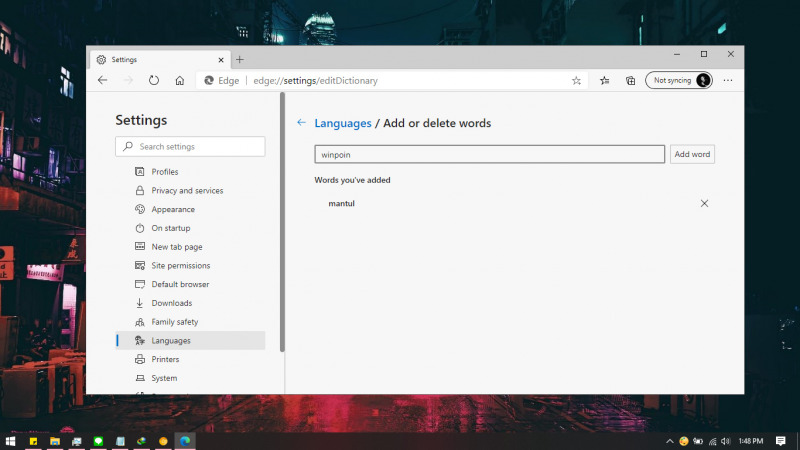
Ketika sedang mengetik pada browser Edge Chromium, secara otomatis Edge melakukan pemeriksaan terhadap kata/ejaan yang diketik. Jika terdapat kata yang salah, maka kata tersebut akan ditandai garis bawah berwarna merah.
Tetapi jika ingin, kamu bisa menambahkan kata tertentu misalnya saja kata/istilah terbaru, sehingga Edge tidak akan menandai kata tersebut dengan garis bawah merah.
Baca juga tutorial Edge Chromium lainnya:
- Cara Mengganti Bahasa di Edge Chromium
- Cara Mengaktifkan Focus Mode di Edge Chromium
- Cara Memblokir JavaScript pada Edge Chromium
- Cara Export Password di Edge Chromium ke File CSV
- Cara Mengaktifkan DNS over HTTPS di Microsoft Edge
- Cara Menghapus Cookie secara Otomatis ketika Keluar dari Edge Chromium
- Cara Memblokir Autoplay di Edge Chromium
- Cara Mudah Reset Edge Chromium ke Default
- Cara Mencegah Edge Chromium Berjalan secara Background
- Cara Menghapus History secara Otomatis ketika Keluar dari Edge Chromium
- Cara Mengaktifkan Windows Spellchecker di Edge Chromium
- Cara Install Tema Chrome di Edge Chromium
- Cara Mengatur Font di Edge Chromium
- Cara Install Ekstensi Chrome di Edge Chromium
Menambahkan Kata Baru (Custom Spell) di Edge Chromium
- Buka browser Edge.
- Masukan alamat
edge://settings/editDictionarypada kolom URL. - Ketikan kata yang ingin kamu masukan. Jika sudah klik Add word.
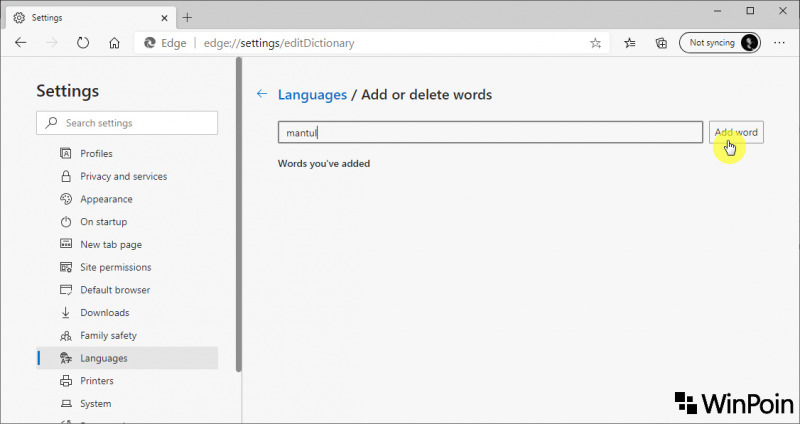
- Done.
Setelah proses selesai, maka kata tersebut tidak akan ditandai dengan garis bawah merah. Kamu bisa melakukan langkah-langkah yang sama kembali jika ingin menambahkan kata lainnya.