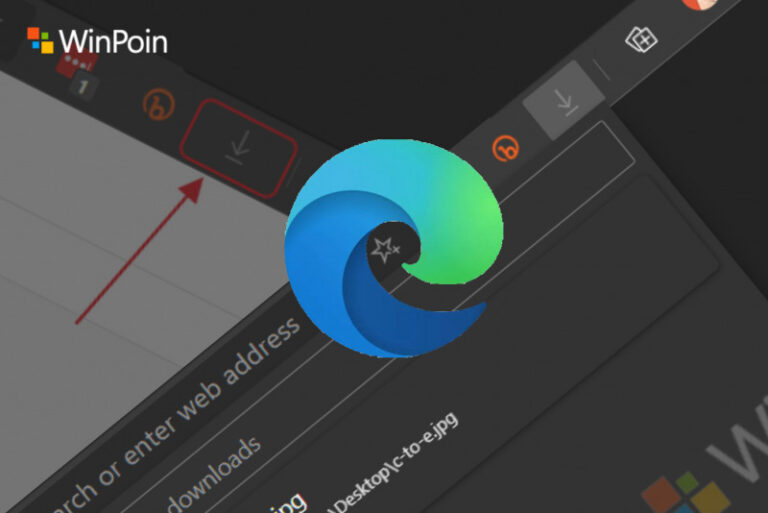Restore Point, sebuah fitur Windows yang akan sangat dibutuhkan ketika system mengalami masalah, secara default System Restore ini harusnya sudah aktif dan pengguna bisa membuat Restore Point mereka secara manual melalui Control Panel, Powershell, dan Command Prompt.
Baca Juga :
- Cara Membuat Restore Point di Windows 10 dengan PowerShell
- Cara Membuat Restore Point di Windows 10 dengan Command Prompt
- Dan lainnya
Namun selain langkah yang sudah WinPoin rangkum sebelumnya, ada sebuah langkah lain yang dapat pengguna lakukan untuk membuat sebuah Restore Point secara otomatis sesuai dengan waktu yang kita tentukan.
Dan berikut, WinPoin rangkum kembali Langkah Membuat Restore Point Pada Waktu Tertentu Secara Otomatis.
Membuat Restore Point Pada Waktu Tertentu Secara Otomatis
Langkah 1. Silahkan kamu buka Task Scheduler.
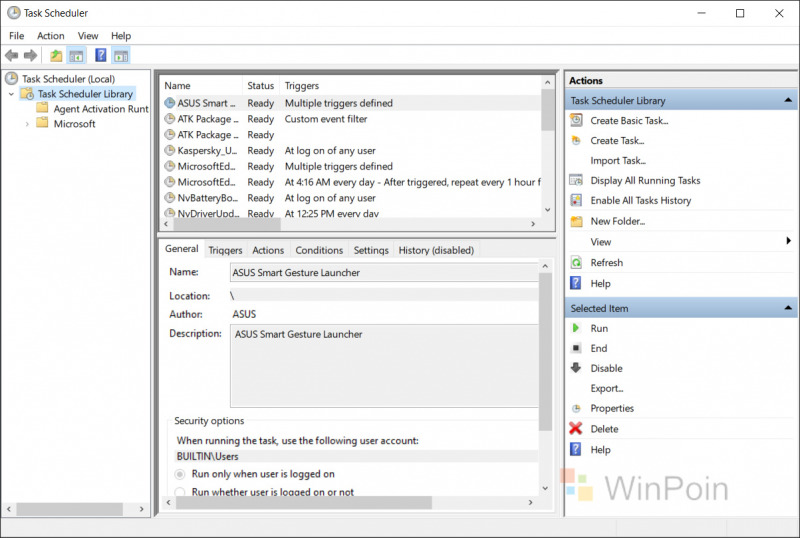
Langkah 2. Selanjutnya kita buat ‘Task’ baru pada ‘Task Scheduler Library’.
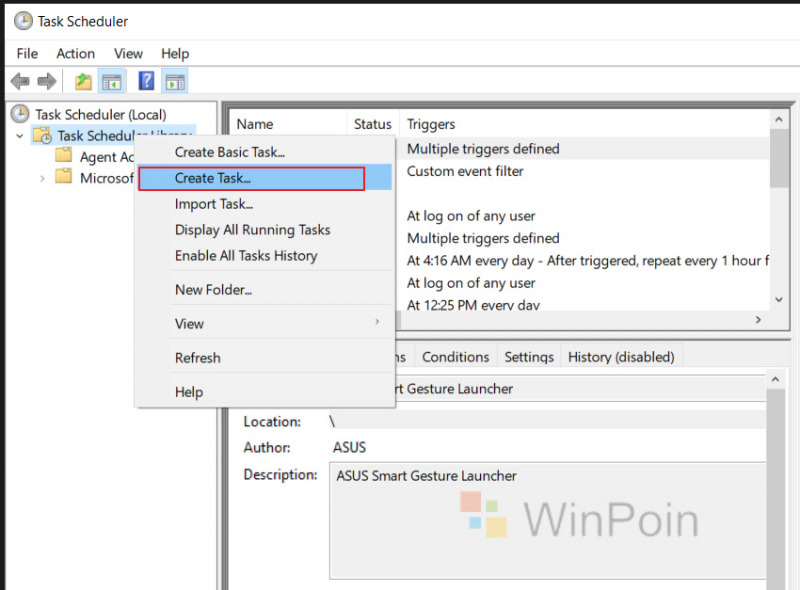
Langkah 3. Selanjutnya silahkan masukan nama yang kamu inginkan, misalkan ‘Bikin Restore Point’, lalu pada bagian ‘Run whether the user is logged on or not‘ dan ‘Run with highest privileges‘ silahkan di pilih dan dicentang.
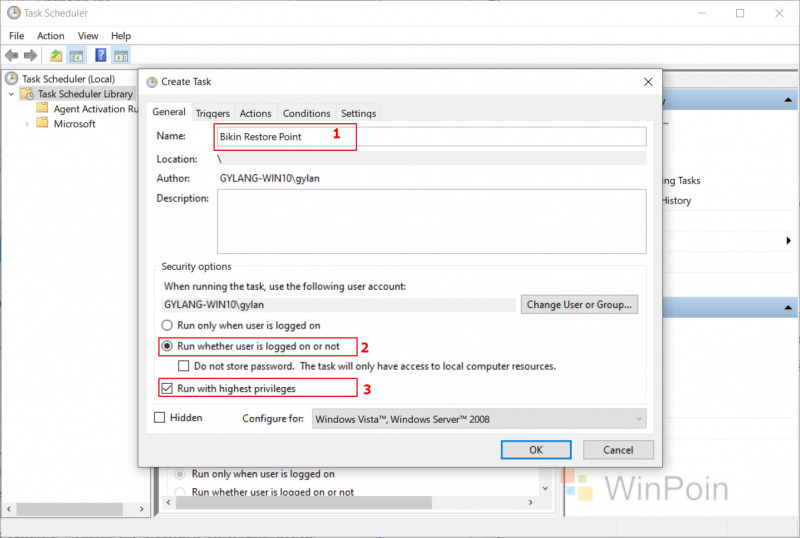
Setelah selesai, silahkan klik pada tab ‘Triggers’ dan silahkan buat Triggers baru dengan cara klik tombol New.
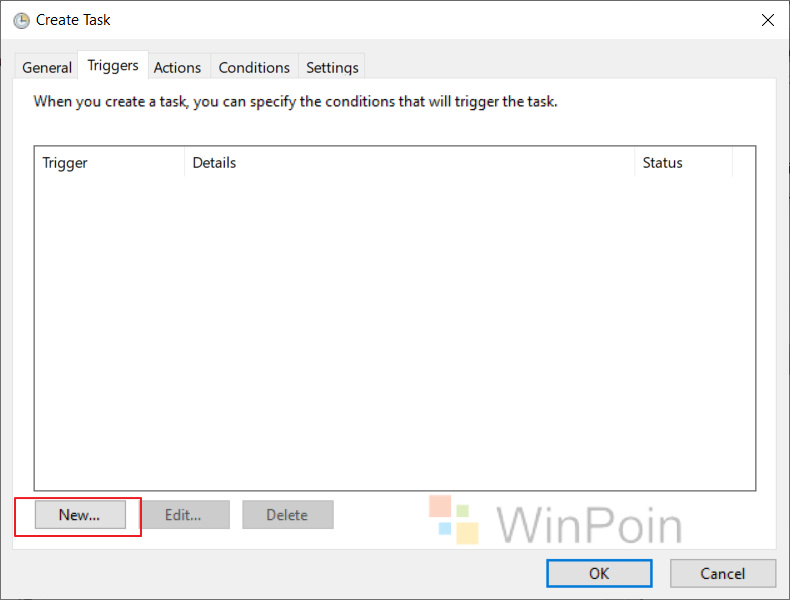
Nah didalamnya, silahkan atur jadwal yang kamu inginkan, pada bagian ‘Begin the task’ silahkan set ke ‘On a schedule’, dan kamu selanjutnya bisa mengatur pembuatan restore point, mau itu setiap hari, setiap minggu, setiap bulan atau sekali jadi saja, selain itu kamu juga bisa mengatur jam berapa Restore Point akan dibuat.
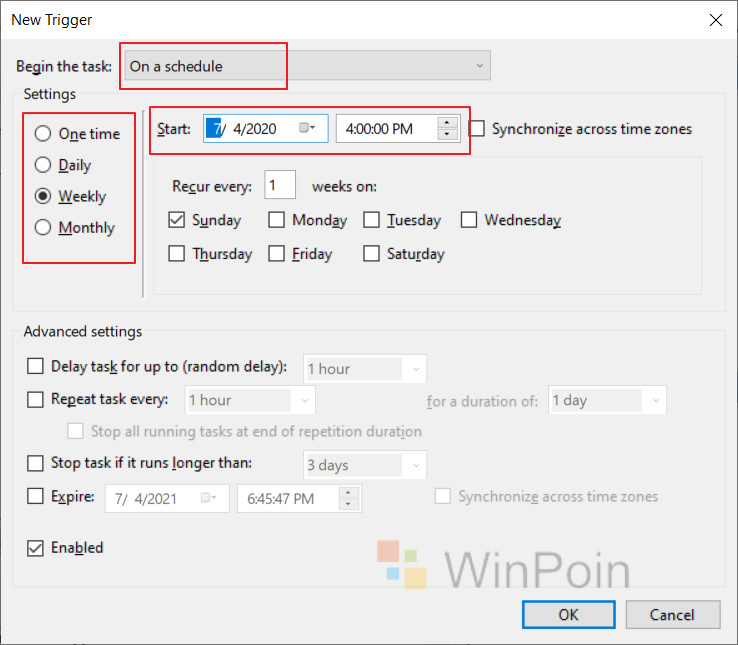
Sebagai contoh sepert pada gambar diatas, saya akan membuat Restore Point setiap minggu, tepat hari minggu dan dibuat pada jam 4 sore.
Langkah 4. Masih belum selesai sampai disana, selanjutnya klik lagi pada Tab Actions, dan buat Actions baru.
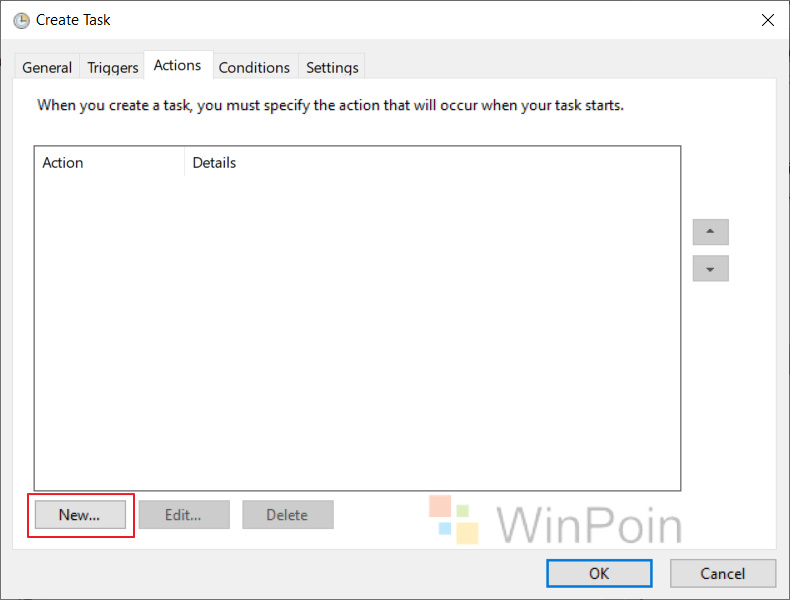
Selanjutnya, pada bagian Action set ke ‘Start a program’, lalu pada bagian Program/script, silahkan set ke ‘powershell.exe’, jangan lupa masukan argumen berikut pada bagian ‘Add arguments.
-ExecutionPolicy Bypass -Command "Checkpoint-Computer -Description \"Restore Point Otomatis\" -RestorePointType \"MODIFY_SETTINGS\""
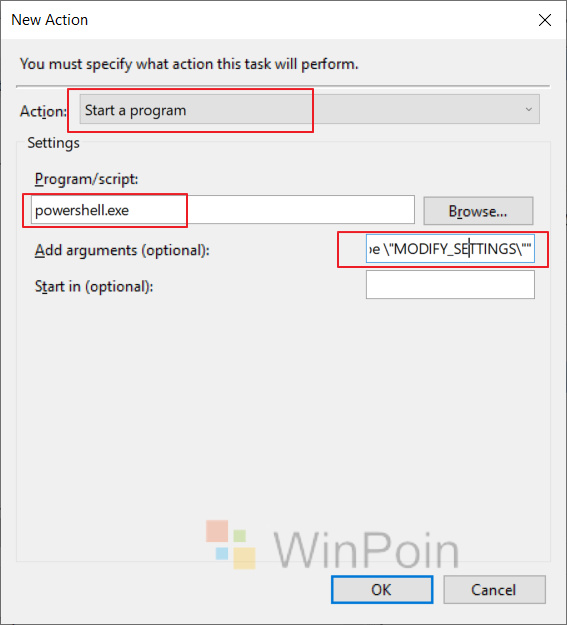
Jika sudah selesai, klik Ok.
Langkah 5. Nah selanjutnya pada tab Conditions bagian Power silahkan kamu uncheck pada bagian “Stop if the computer switches to battery power“ dan “Start the task only if the computer is on AC power“, lalu klik Ok.
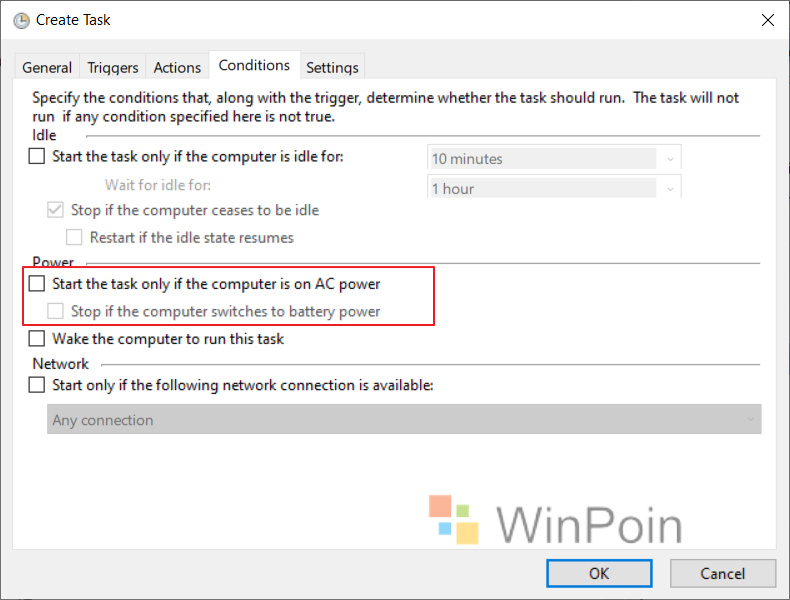
Selanjutnya setelah kamu klik Ok, akan muncul pemberitahuan dan notifikasi untuk memasukkan password username Windows 10 kamu, silahkan isi saja seperti biasa, dan klik Ok.
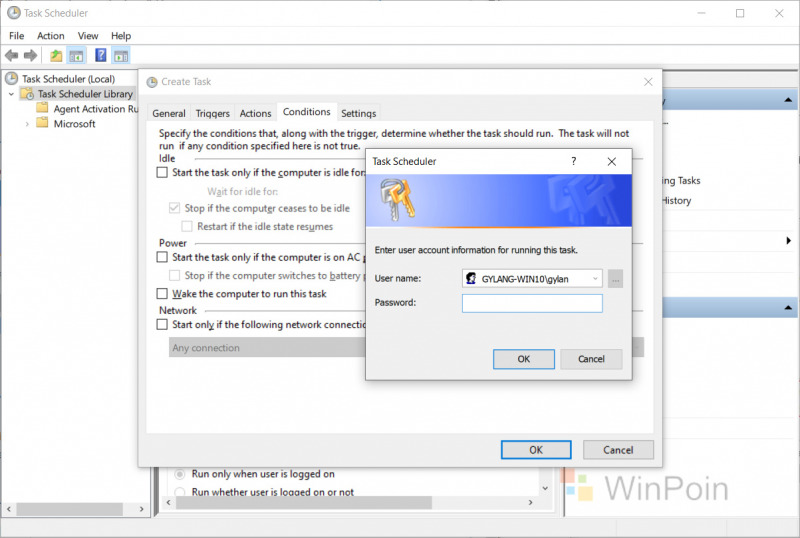
Nah setelah itu, pada bagian Task Scheduler Library akan muncul Task yang telah kita buat sebelumnya.
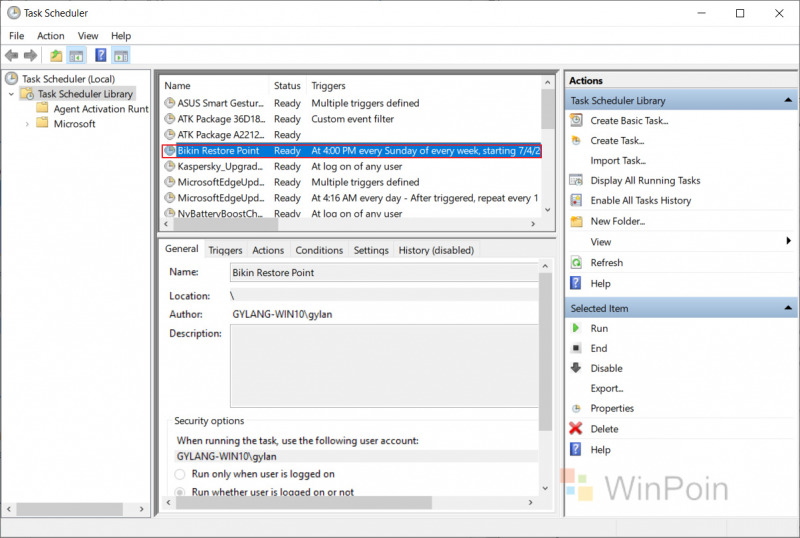
Dan selesai deh, kini sesuai jadwal yang kita tentukan, system akan membuat sebuah System Restore Point secara otomatis.
Sebuah pertanyaan…
A. Kok langkahnya mirip dengan Cara Membuat Restore Point di Windows 10 dengan PowerShell?
B. Yap, benar sekali, langkahnya memang sama, cuma ini dibuat secara otomatis tanpa kita harus buka powershell dan masukan perintah secara manual.
Nah silahkan dicoba, semoga berhasil dan semoga bermanfaat.