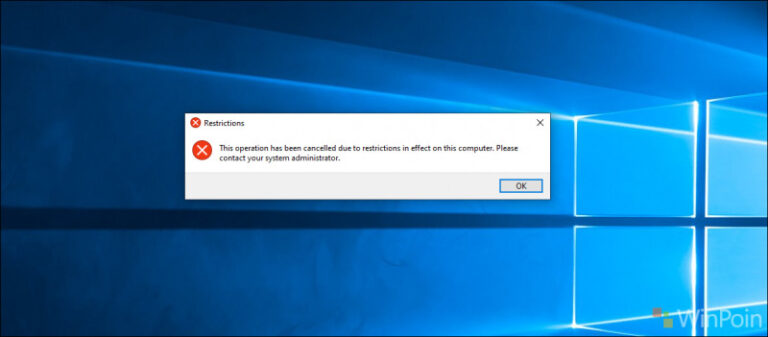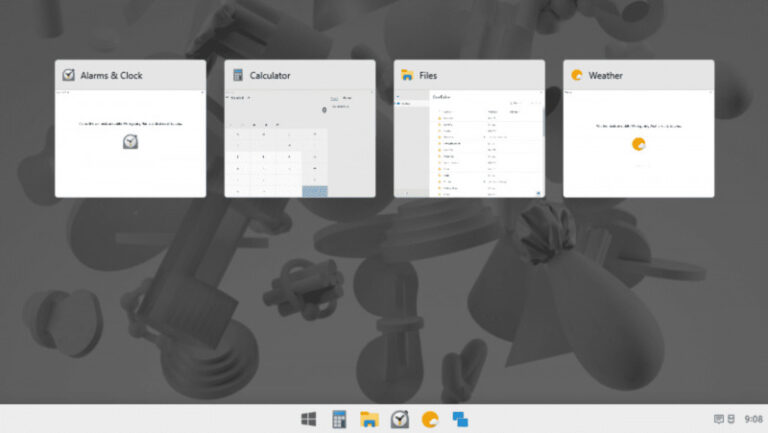Melakukan backup pada system utama yang kita gunakan memang menjadi hal yang optional, namun bagi sebagian orang yang menggunakan system tersebut untuk pekerjaan tentu memiliki backup system adalah sebuah hal yang wajib demi menghindari hal hal yang tidak diinginkan.
Nah di Linux, kita bisa menggunakan sebuah aplikasi seperti Timeshift, di Windows sendiri sebenarnya kita bisa menggunakan sejumlah aplikasi Backup seperti Minitool Shadow Maker dan sejenisnya.
Namun, tahukah kamu sejak versi Windows 7, kita bisa menggunakna aplikasi Backup bawaan dari Windows loh, dan menurut saya aplikasi ini sudah cukup oke untuk digunakan. Nah berkaitan dengan hal tersebut pada kesempatan kali ini saya akan mencoba merangkum langkah singkat untuk melakukan Backup system Windows 10, dan berikut adalah langkah langkahnya.
Langkah 1. Pertama silahkan kamu buka Settings > Update & Security > Backup > Go Backup and Restore (Windows 7).
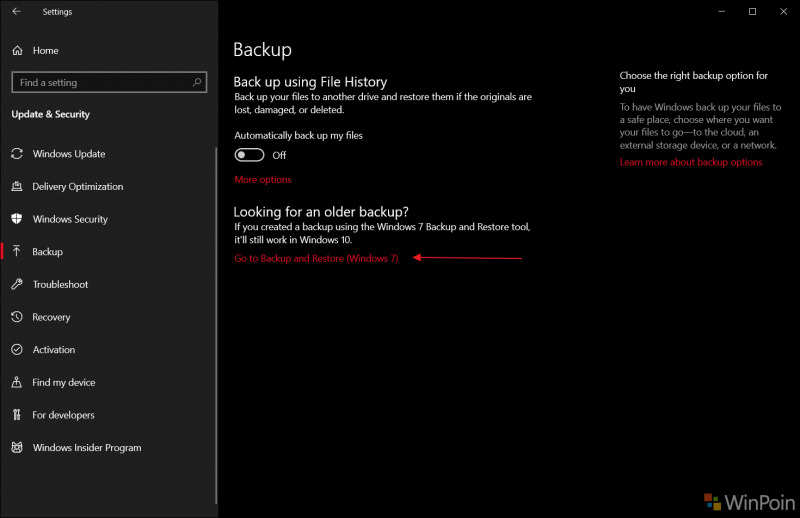
Selanjutnya silahkan kamu klik Set up backup.
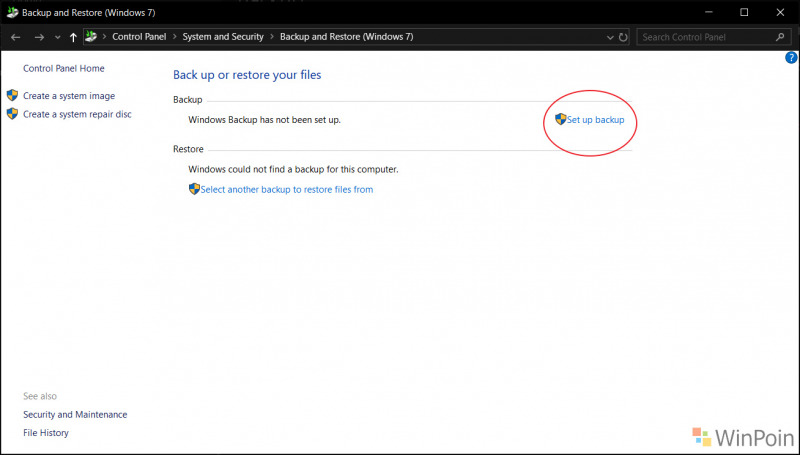
Langkah 2. Selanjutnya silahkan kamu pilih media penyimpanan dimana Backup kamu akan disimpan, nah disini saya akan menyimpannya di Home Server saya, jadi disini saya akan memilih Save on a network untuk menambahkan Directory yang akan saya jadikan tempat menyimpan file Backup.
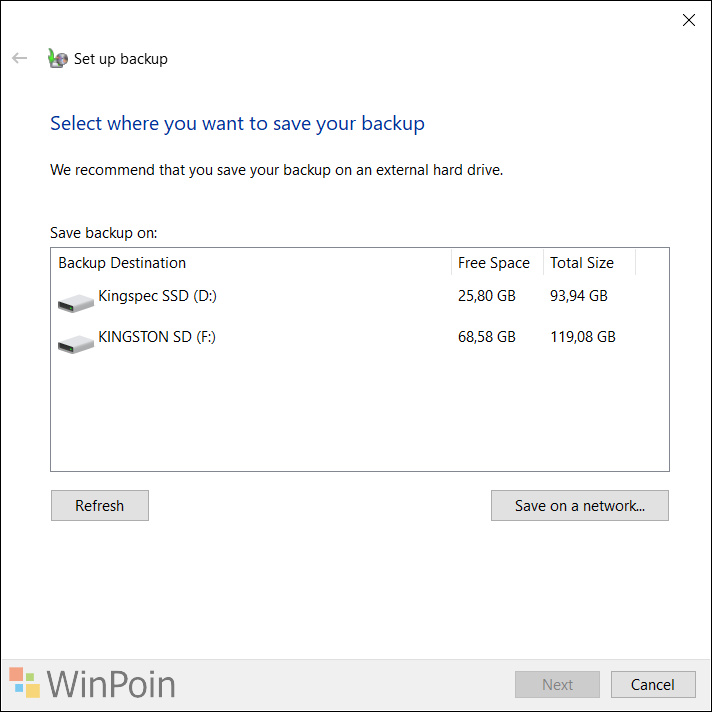
*Silahkan disesuaikan dengan pilihan kamu. Jika kamu menggunakan Media penyimpanan HDD External dan lain lain, maka silahkan kamu lanjut ke Langkah 3.
Nah karena saya akan menyimpannya ke Home Server, maka kita harus menentukan dulu directory dimana file backup akan disimpan, selain itu kita juga harus memasukkan username dan password dari server kita.
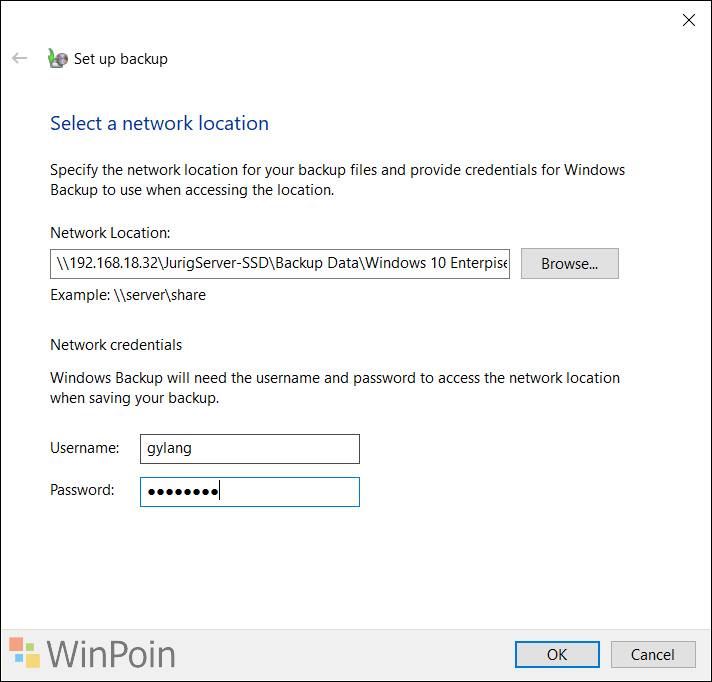
Jika sudah selesai, klik OK. Maka hasilnya akan menjadi seperti pada gambar berikut.
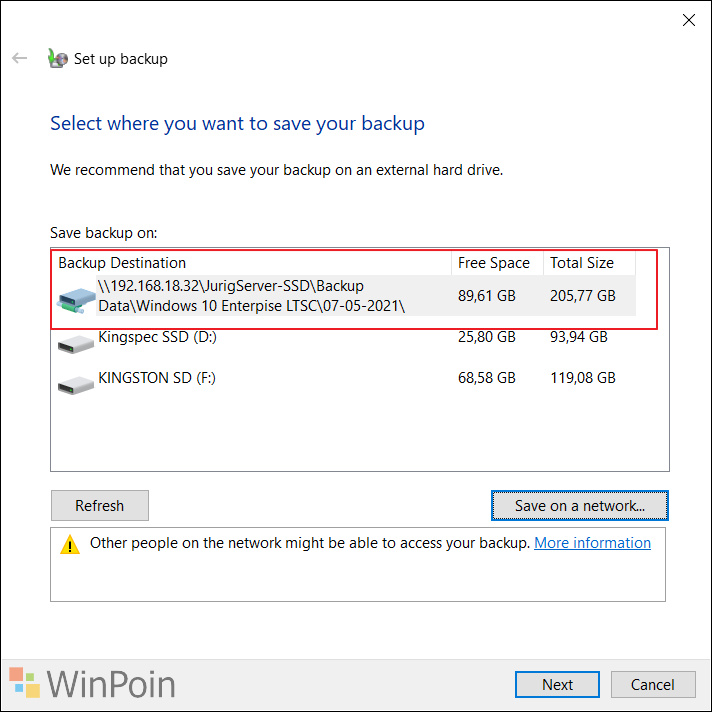
Langkah 3. Nah selanjutnya jika Media penyimpanan sudah kamu tentukan, baik itu Ext Drive, Network, dan lainnya, silahkan kamu pilih dan Klik Next.
Langkah 4. Selanjutnya kita pilih dulu Metode Backup yang akan kita gunakan, disini ada dua opsi yaitu Let Windows choose (Recommended) atau Let me choose, nah disini saya akan menggunakan opsi Let me choose saja, karena saya hanya ingin membackup system Windows saja, tidak termasuk files yang tersimpan di user folder.
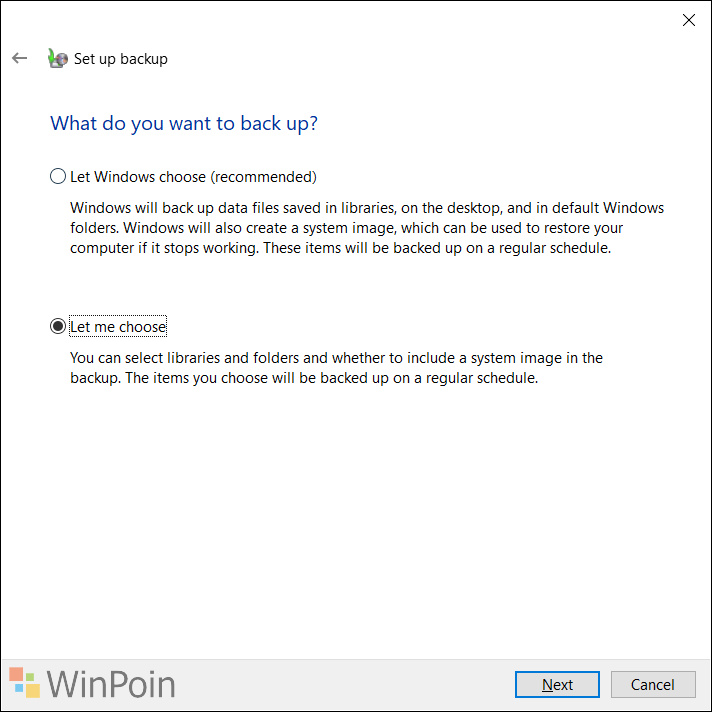
Selanjutnya silahkan pilih Drive dimana System Windows berada, yaitu di C:, selain itu pastikan juga Include a system image of drives: EFI System Partition telah di ceklis. Tepat seperti pada gambar berikut.
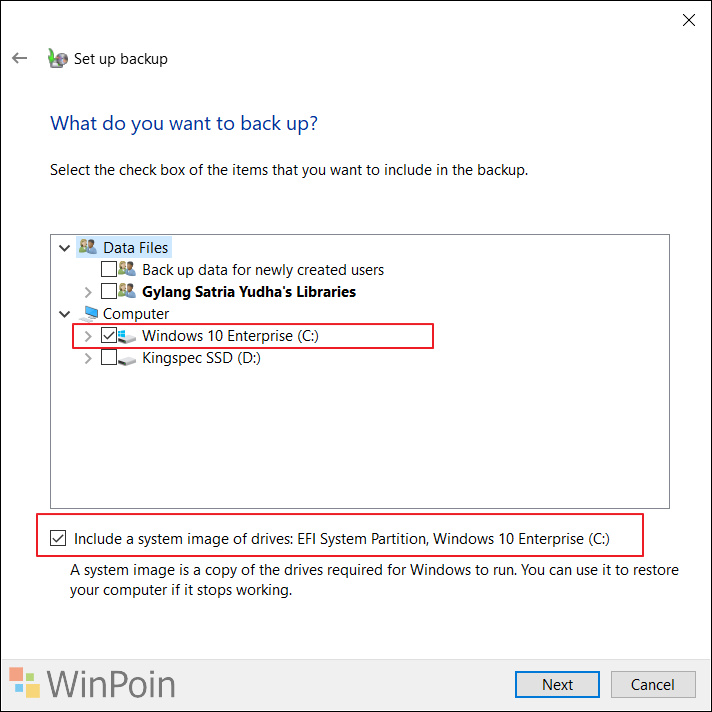
Klik Next, dan silahkan kamu sesuaikan jadwal backup yang mungkin akan kamu butuhkan, disini saya mengaturnya menjadi On Demmand karena Backup akan saya lakukan manual dan tidak otomatis dilakukan oleh system.
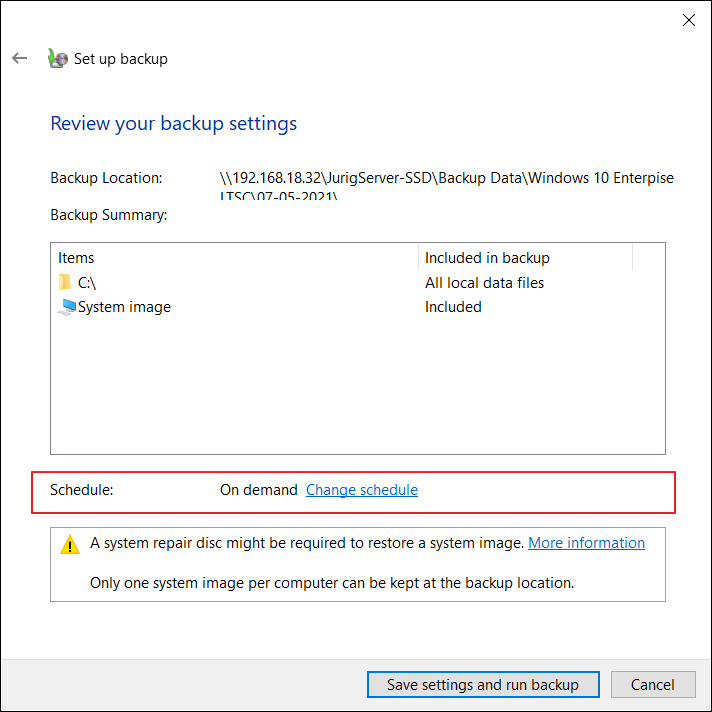
Langkah 5. Terakhir, jika semuanya dirasa sudah siap, silahkan klik Save settings and run backup untuk memulai backup system Windows 10.
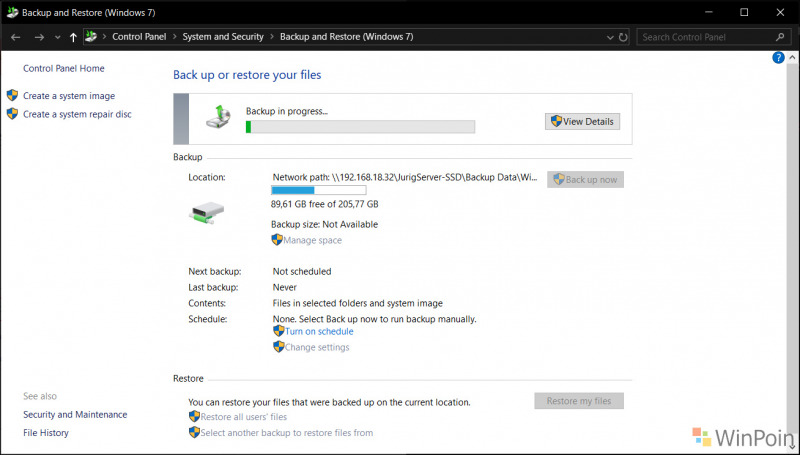
Selanjutnya proses backup akan berjalan, proses ini memakan waktu tergantung dari Media penyimpanan yang kamu gunakan.
Nah mudah sekali bukan?, menurut saya dibandingkan Backup dengan File History, Opsi backup klasik ini lebih powerfull dan sangat cocok digunakan. Tapi mungkin kamu punya opsi lain? silahkan komen dibawah guys, dan jika ada aplikasi sejenis Timeshift di Windows, tolong kasih tahu saya. 😉
*Untuk cara restorenya akan saya tulis diartikel mendatang, jadi kunjungi terus WinPoin ya guys.
Terima kasih, semoga bermanfaat.