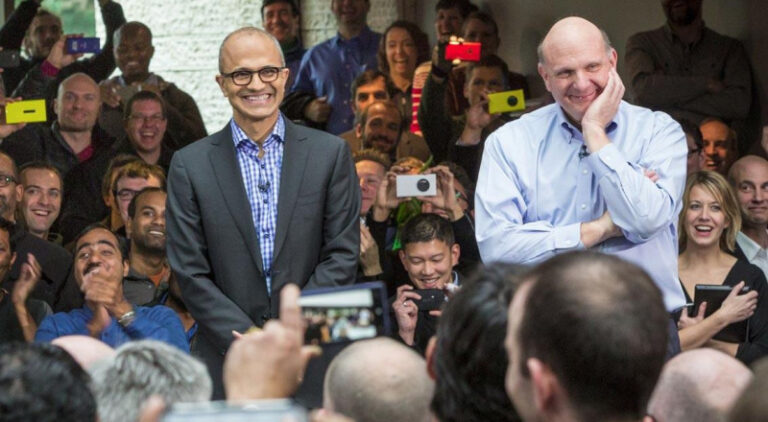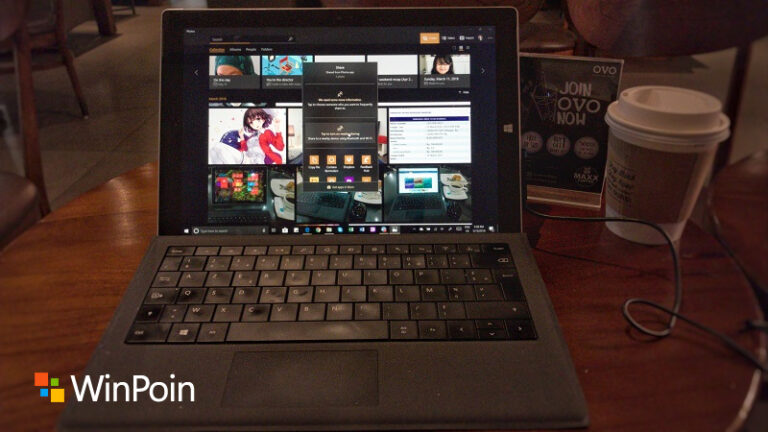Saat mengikuti berita-berita tentang Redstone 4 (yang kini resmi disebut April 2018 Update), Timeline merupakan fitur yang paling saya tunggu-tunggu. Betapa tidak, dengan janji perekaman aktivitas perangkat sehingga saya dapat dengan mulus melanjutkan pekerjaan dari satu perangkat ke perangkat lain yang akan memudahkan workflow saya saat bekerja, tentu saja saya antusias. Apalagi saya menggunakan dua PC dan tiga laptop yang tersebar di rumah dan kantor guna menunjang aktivitas saya (belum lagi ponsel), tentu saja fitur ini merupakan salah satu hal yang lama saya impikan.
Saat rilis, Timeline memang tidak mengecewakan saya meskipun terus terang masih ada beberapa kekurangan. Nah, untuk kamu yang belum tahu apa itu Timeline, saya akan mengulas khusus fitur andalan Windows 10 tersebut di artikel ini.
Apa Itu Timeline?
Timeline adalah peningkatan dari fitur Task View. Jika Task View menghadirkan kilasan semua aplikasi yang sedang terbuka dan berjalan, beserta semua virtual desktop yang kamu gunakan, maka Timeline meningkatkan fungsi ini.
Pada Windows 10 April 2018 Update, bukan saja kamu akan mendapatkan informasi semua aplikasi dan virtual desktop yang sedang kamu buka jika menekan tombol Windows+Tab atau ikon Task View di taskbar (sebelah search), tapi kamu juga akan mendapatkan informasi mengenai aplikasi yang kamu buka di perangkat lain sebelumnya, juga website apa yang kamu buka sebelumnya. Lebih dari itu, jika kamu menggunakan banyak tipe komputer, Timeline akan menyertakan kode komputer tersebut di sudut kanan atas thumbnail.
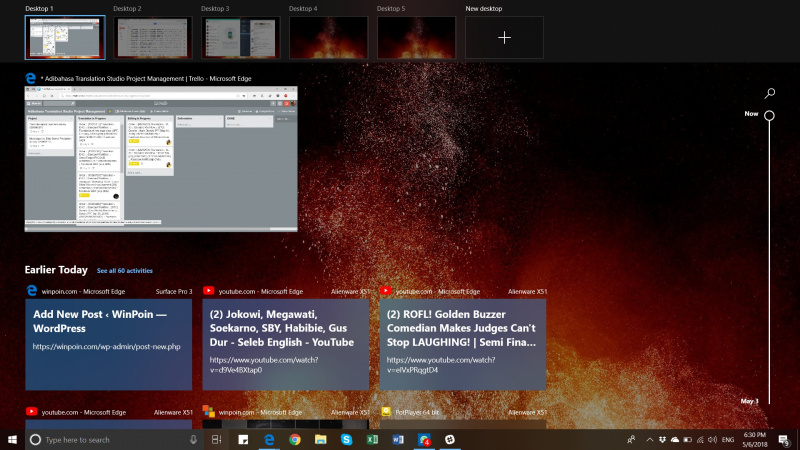
Ini tentu saja membantu kamu untuk mengenali pekerjaan apa yang sedang kamu lakukan di komputer tertentu serta apakah kamu ingin melanjutkan pekerjaan tersebut.
Mengapa Timeline Bermanfaat?
Pembaca yang akrab dengan Windows pasti menyadari, fitur ini sebenarnya mirip sekali dengan Recents milik Windows, yang mana kamu bisa dengan mudah membuka aplikasi atau file terakhir yang sebelumnya digunakan. Namun sistem ini lebih cerdas dan lebih terorganisir. Jika kamu memiliki beberapa proyek yang dikerjakan dalam satu waktu, maka kamu bisa dengan cepat beralih dari satu file ke file yang lain.
Selain itu, Timeline juga memiliki opsi sinkronisasi yang memungkinkan kamu menyinkronkan riwayat penggunaan ke Akun Microsoft milikmu, sehingga kamu bisa melihat dokumen dari komputer lainnya juga selama kamu login menggunakan akun Microsoft yang sama. Tentu saja ini membantu kamu untuk lebih produktif dan mengerjakan proyek-proyek kamu dengan lancar meskipun berpindah-pindah perangkat.
Cara Menyiapkan dan Menggunakan Timeline
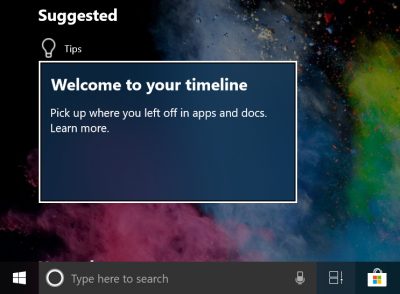
Jika kamu baru saja mendapatkan April 2018 Update, maka Timeline akan aktif secara default. Kamu cukup membuka Task View dengan shortcut Windows+Tab dan menggulir ke bawah. Pertama kali menggunakan Timeline, akan ada panduan menggunakan, cukup dengan klik “Welcome to your timeline” untuk mendapatkan tips-tips penggunaan.
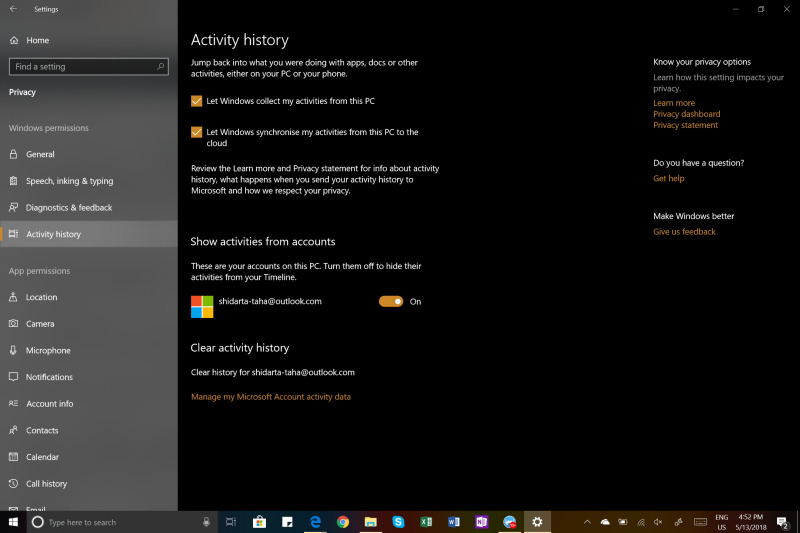
Jika kamu tidak ingin menggunakan Timeline, buka Settings, kemudian buka Privacy > Activity History.
- “Let Windows collect my activities from this PC” jika dicentang akan menjadikan fitur Timeline aktif.
- “Let Windows sync my activities from this PC to the cloud” jika dicentang akan menjadikan kamu bisa mengakses Timeline komputer lain antar perangkat.
Selanjutnya kamu bisa menggulir ke Show activities from accounts untuk mengaktifkan akun mana yang ingin kamu munculkan Timelinenya.
Karena privasi sedang disorot akhir-akhir ini, ada baiknya juga saya memberitahukan kepada kamu bahwa kamu bisa melihat data apa saja yang di-tracking oleh Microsoft dengan membuka halaman Activity History privacy. Hapus saja item yang tidak kamu inginkan agar diakses cloud atau klik Clear untuk membersihkan semuanya.
Kekurangan Timeline
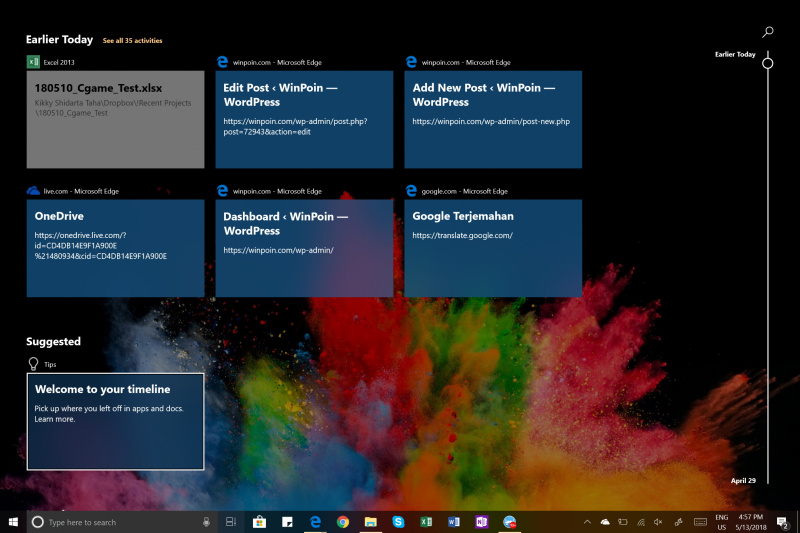
Sayangnya, Timeline saat ini masih terbatas. Tidak semua aplikasi terbaca dalam ‘rekaman’ Timeline. Chrome merupakan salah satu browser yang tidak terbaca di Timeline, sehingga kamu tidak akan dapat melihat riwayat browsing kamu jika kamu menggunakan Chrome saat browsing. Banyak juga aplikasi lain yang belum terbaca. Jika ini ditingkatkan, tentu saja Timeline akan menjadi sangat powerful, terutama untuk orang yang selalu beralih antar perangkat seperti saya.
Kesimpulan
Timeline merupakan fitur yang potensial untuk ditingkatkan. Versi yang sekarang ini saja sudah terasa manfaatnya bagi saya, terutama jika saya lupa file apa yang terakhir saya buka untuk segera saya kerjakan. Meskipun demikian, karena kekurangan yang saya sebutkan tersebut, Microsoft masih belum memberikan aktivitas secara lebih detail, yang tentu saja nantinya akan lebih bermanfaat bagi pengguna multi-perangkat.
Bagaimana pendapat kamu pribadi tentang Timeline? Berikan pendapat kamu di kolom komentar!