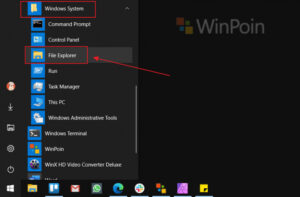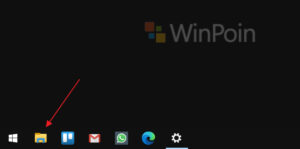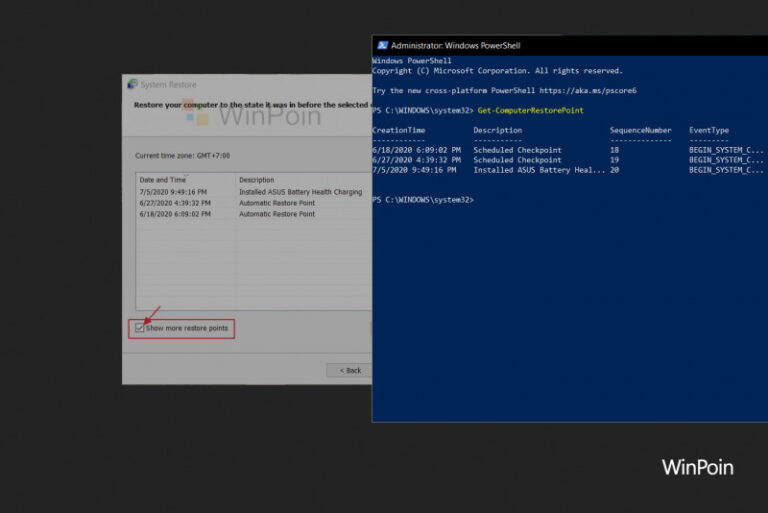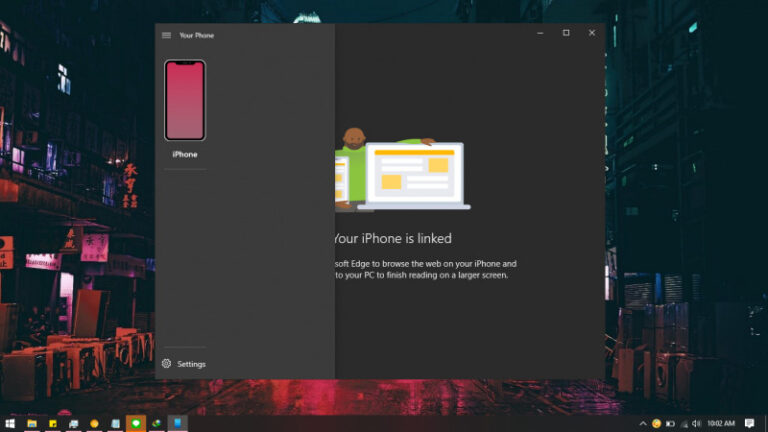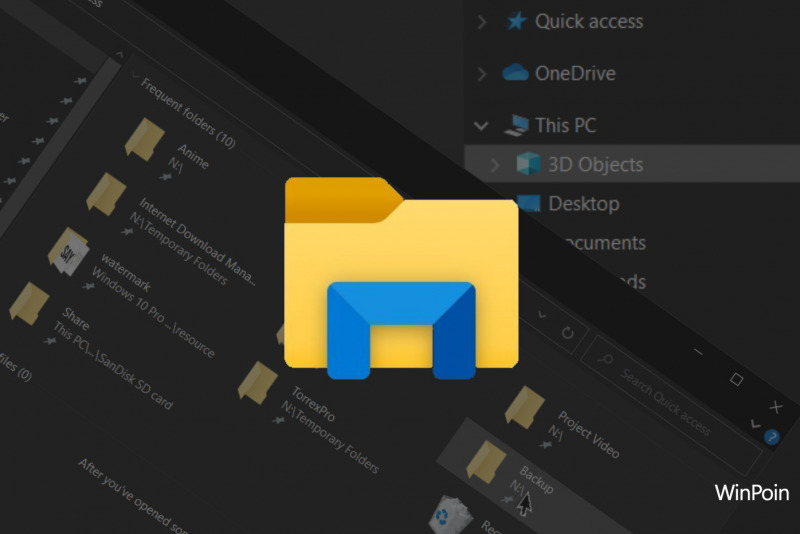
Pada artikel ini, kita akan membuat sebuah seri baru yang dikhususkan untuk mengenal fungsi pada beberapa komponen Windows 10, karena seperti yang kita tahu, masih ada banyak pengguna baru yang belum mengenal bagian bagian dari komponen Windows 10.
Dan pada seri pertama ini, mari kita bahas sesuatu yang paling sering digunakan pengguna, File Explorer. Perlu diketahui, pada edisi Windows lalu, File Explorer bernama Windows Explorer, namun meskipun namanya telah berubah, secara umum fungsi yang diberikan masih sama, yaitu untuk mengakses files pengguna.
Cara Membuka File Explorer
Ada beberapa langkah yang dapat kamu lakukan untuk membuka File Explorer, umumnya kamu bisa klik saja Icon File Explorer di Taskbar, kamu juga bisa klik icon pada Start Menu > Windows System > File Explorer, klik icon File Explorer di Start Menu, atau cara yang paling saya suka adalah dengan menggunakan tombol kombinasi Windows + E.
Untuk cara lainnya, kamu juga bisa masukkan perintah ‘explorer.exe’ di Search/Run/Command Prompt dan Powershell.
Bagian File Explorer
Setelah kamu membuka File Explorer, secara default kamu akan diberikan dan ditampilkan halaman Quick Access.
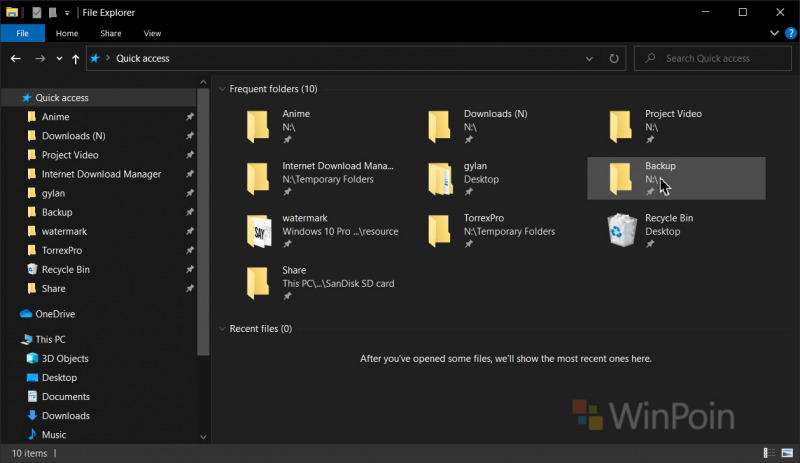
Namun kamu juga bisa mengaturnya pada halaman Folder Options > Open File Explorer to (This PC).
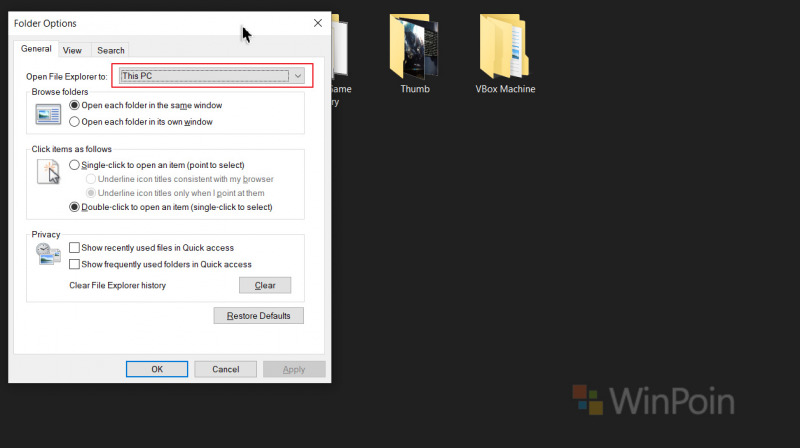
Nah berikut adalah beberapa bagian penting dari File Explorer yang wajib kamu ketahui.
1#. File Explorer Ribbon
Beberapa orang mungkin menyebutnya toolbar, didalam File Explorer Ribbon ini berisi berbagai fungsi, tombol, dan menu, yang mana akan dapat berubah tergantung pada file type tertentu yang kamu klik dalam file explorer, kamu juga bisa klik pada icon tanpa panah untuk expand atau minimize ribbon (atau bisa juga klik CTRL + F1).


1.1# Home Tab
File Explorer Ribbon secara default akan memilih Home Tab yang berisi beberapa fungsi penting seperti diantaranya :
- Copy dan Paste files dan folder dari satu tempat ke tempat lainnya.
- Memindahkan (Move) file dan folder dari satu tempat ke tempat lain.
- Copy files dan folder ke tempat lain.
- Menghapus file atau folder ke Recycle Bin atau menghapusnya secara permanen.
- Mengubah nama file dan folder.
- Membuat folder baru.
- Modifikasi properties file dan folder.
- Membuka file dan folder
- Dan beberapa lainnya.

1.2# Share Tab
Share Tab ini berisi berbagai fitur dan fungsi terkait dengan opsi untuk melakukan pengiriman/sharing files dan folder pengguna. Misalkan saja seperti kirim file melalui Email, melakukan compress files, Fax, burning ke CD, Print, dan lainnya.

1.3# View Tab
Yang ketiga adalah View Tab, dimana didalamnya berisi berbagai opsi untuk mengatur dan mengubah bagaimana Windows menampilkan files dan folder kamu, misalkan saja seperti mengubah ukuran preview files dan folder, melakukan grouping, sorting, menampilkan hidden files, menampilkan files extensions, menambahkan check box pada item, menampilkan atau menghapus Navigation Pane, menampilkan atau menghapus Preview dan Detail Pane, dan disini juga letak Folder Options berada.

1.4#. File Tab
Nah yang paling ujung sebelah kiri ada File Tab, dimana disana berisi beberapa fungsi umum seperti, mengubah dan mengkonfigurasi Folder Options, membuka File Explorer lainnya, membuka Command Prompt, dan membuka file dan folder pada Frequent Places.
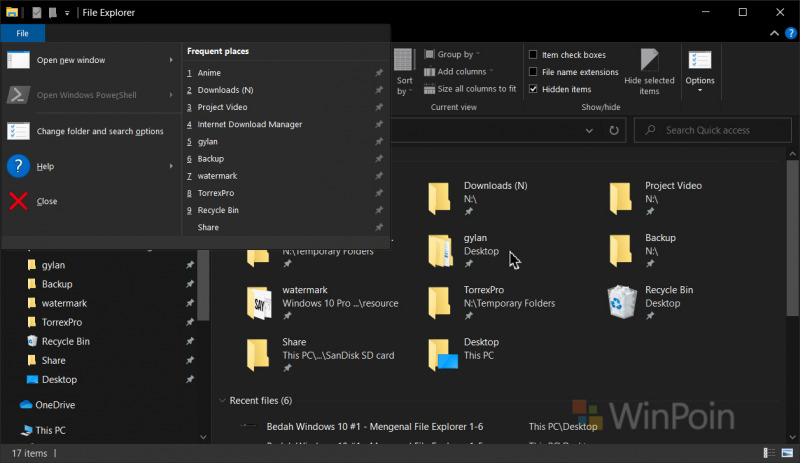
Hampir seluruh File Explorer Ribbon ini bisa dibilang jarang digunakan, karena semuanya dapat dilakukan secara langsung melalui Context menu Windows 10. Nah silahkan komen dibawah, kamu suka pake File Explorer Ribbon atau enggak?
2#. Navigation Pane
Navigation Pane secara default juga sudah aktif dan tampil di File Explorer, letaknya ada di samping kiri File Explorer (beberapa orang juga mungkin akan menyebutnya sebagai Sidebar), disana akan menampilkan beberapa link shortcut seperti Quick Access, OneDrive, This PC yang didalamnya ada Sub Menu User Folders, Drive, lalu ada Network, dan jika kamu menginstal Apps seperti Adobe, disini juga akan tampil Link Shortcut Adobe Creative Cloud.
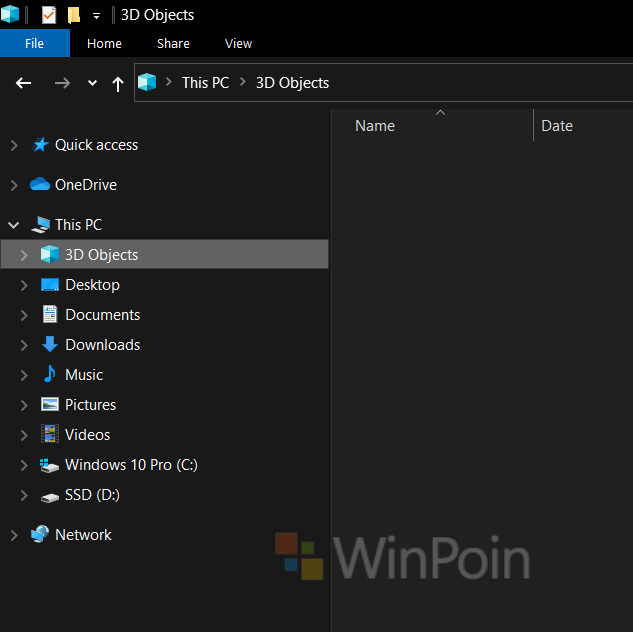
Meskipun sudah tampil secara default namun kamu juga bisa menyembunyikannya dengan masuk ke Tab View > Hilangkan Checklist pada Navigation Pane.
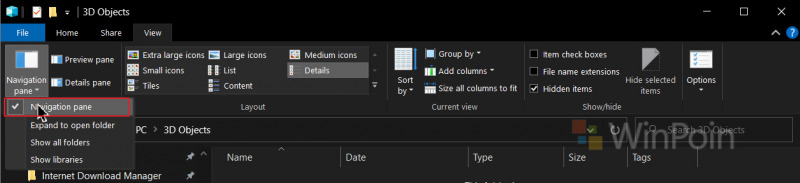
3#. Detail Pane & Preview Pane
Nah keduanya ini tidak tampil secara default, namun kamu bisa menampilkannya pada halaman Tab View.

Untuk Detail Pane akan menampilkan informasi files atau folder, baik itu ukuran, resolusi dan lainnya sesuai dengan jenis files yang kamu pilih.
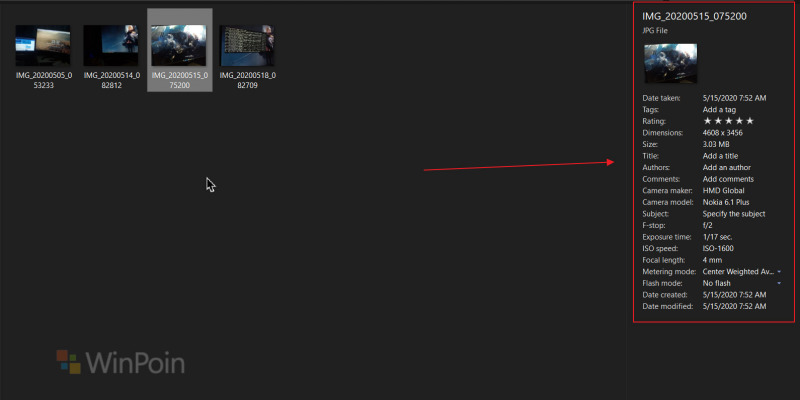
Preview Pane dan Detail Pane akan saling berganti tergantung kamu memilih yang mana, diatas sudah ditunjukkan bagaimana bentuk Detail Pane, sedangkan untuk Preview Pane, akan menampilkan gambar Image/File Text/Word, dan lainnya sesuai dengan file yang kamu pilih.
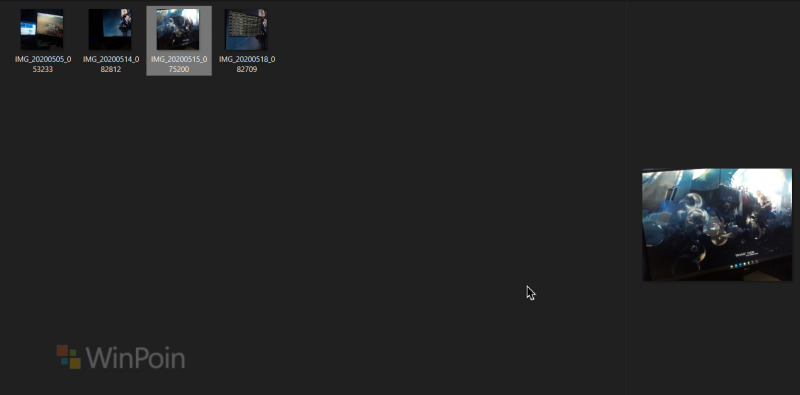
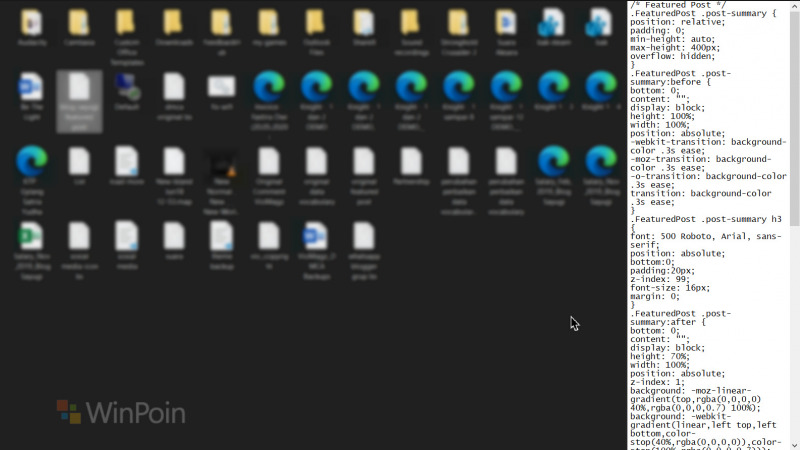
Preview Pane perlu diketahui masih memiliki banyak batasan, seperti tidak dapat memutar video, membuka PDF, dan beberapa file umum lainnya.
Fitur Optional di Folder Options
Nah selain yang sudah disebutkan diatas, kita juga bisa mengatur beberapa menu dan fitur optional di File Explorer melalui Folder Options, WinPoin mungkin pernah memberikan tutorialnya secara terpisah, didalam Folder Options yang letaknya ada di Tab View dan Tab Files di File Explorer ini, kita bisa menampilkan Menu, Mengatur bagaimana Thumbnail ditampilkan, Menyembunyikan dan menampilkan Hidden Files, Menampilkan Library pada Navigation Pane, Menampilkan dan Menghilangkan Status Bar, dan banyak lainnya, silahkan kamu explore sesuaikan dengan yang kamu butuhkan.
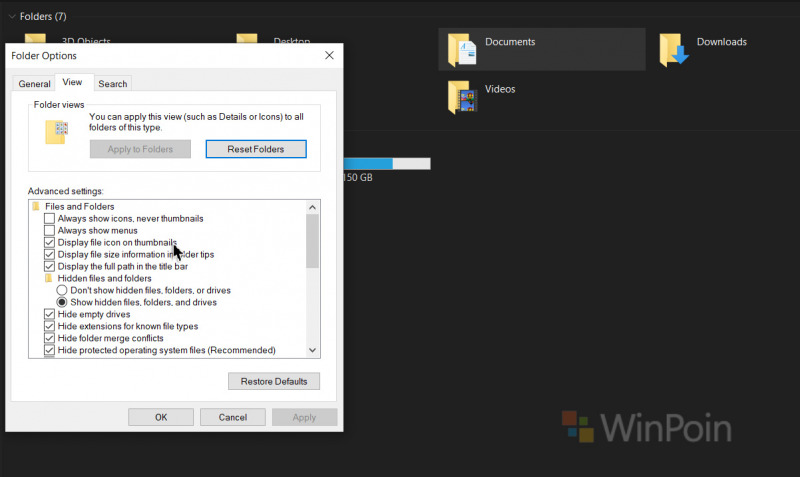
Penutup
Nah itulah beberapa bagian dan fitur umum dari File Explorer, dan dengan artikel ini diharapkan pengguna yang baru memakai system operasi Windows dapat sedikit mengetahui komponen apa saja yang ada di File Explorer.
Kedepannya kita akan melajutkan lagi seri bedah Windows lainnya. Oh iya, jika ada sesuatu yang saya lewatkan, silahkan komen dibawah guys dan biarkan pembaca lain mengetahuinya. 😉
Terima kasih dan semoga bermanfaat.