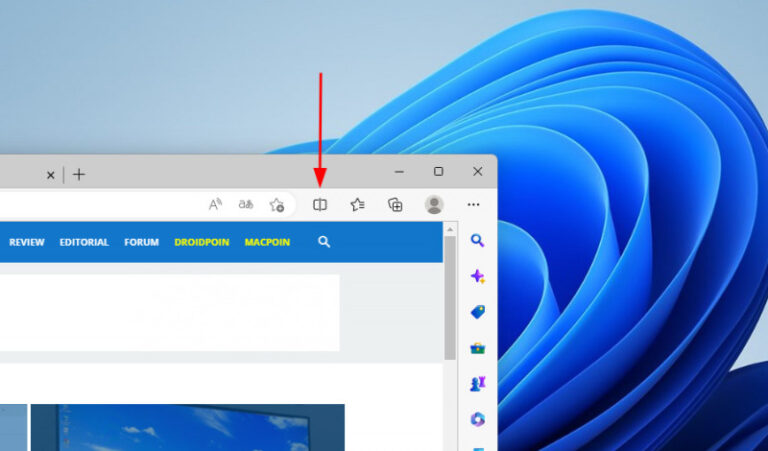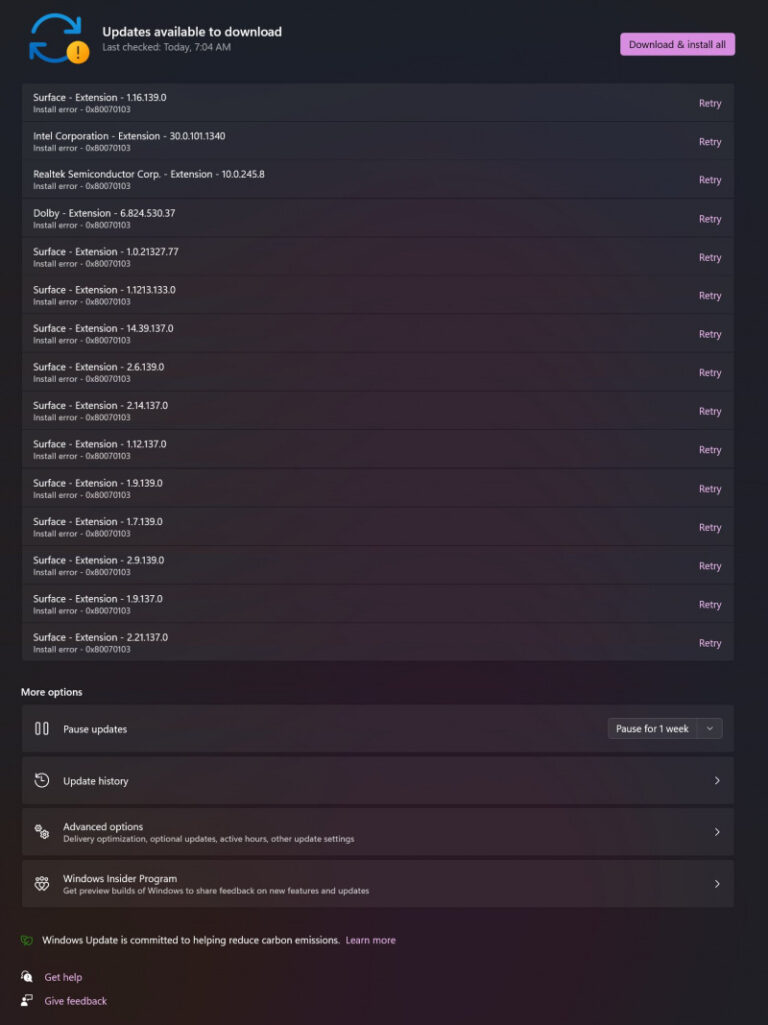Di Windows 11 Insider Dev Build 25300 yang dirilis kemarin, kita mendapatkan sebuah peningkatan Snap Layout yang mana kini tampilan Snap Layout akan berubah seperti pada gambar berikut.
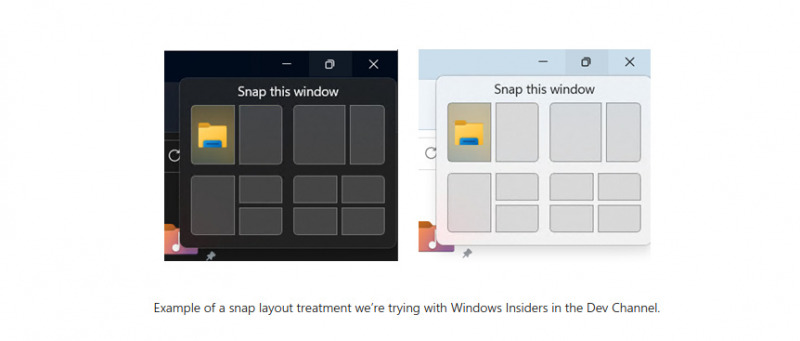
Namun fitur ini ternyata tidak hadir untuk semua pengguna guys, dimana untuk yang kebetulan tidak mendapatkan fitur ini secara out of the box, kita harus mengaktifkannya secara manual melalui ViveTool seperti biasa.
Untuk langkah mengaktifkannya sendiri cukup mudah, dan mengenai hal tersebut, pada kesempatan kali ini berikut WinPoin rangkum langkah singkatnya.
Langkah 1. Pertama silahkan kamu download ViveTool pada halaman GitHub berikut, kemudian Extract ViveTool seperti biasa.
Langkah 2. Selanjutnya silahkan kamu buka Command Prompt as Administrator dan masuk ke Directory dimana ViveTool tadi kamu Extract.
Langkah 3. Dan jika sudah berada di Directory ViveTool, kamu bisa mengaktifkan sejumlah varian dari Snap Layout dengan menggunakan perintah berikut:
vivetool /enable /id:40851068 /variant:1 vivetool /enable /id:40851068 /variant:2 vivetool /enable /id:40851068 /variant:3
Nah untuk varian tersebut cukup bervariasi dan bisa kamu atur sesuai dengan yang kamu inginkan, Varian 1 adalah tampilan Snap Layout lama dengan hover time yang sedikit dikurangi, Varian 2 adalah Snap Layout baru dengan label ‘Snap this window’ bersamaan dengan Current App Icon, Varian 3 sama seperti Varian 2 hanya hover time yang dikurangi.
Setelah kamu memilih varian tersebut dengan memasukkan salah satu dari ketiga perintah diatas, kamu bisa merestart Windows 11 kamu, dan kamu akan mendapatkan tampilan Snap Layout seperti yang telah kamu atur sebelumnya.
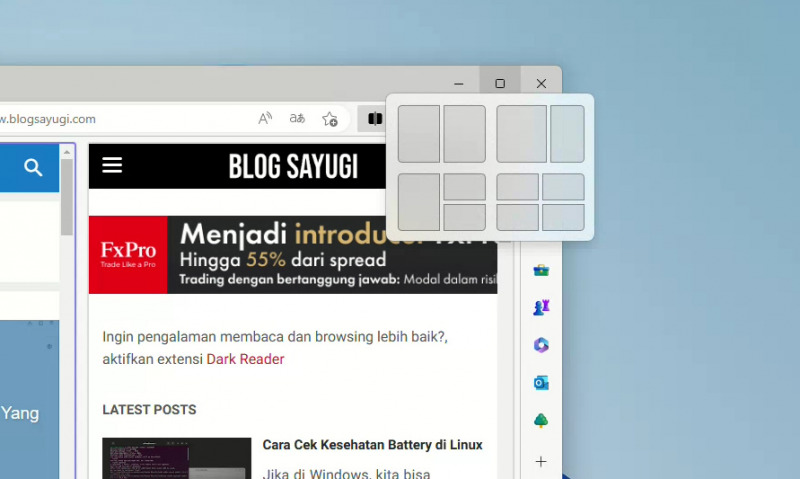
Nah untuk kamu yang ingin mencoba, kamu bisa melakukan langkah diatas di Windows 11 Insider Dev Build 25300 ya, dan mungkin kedepannya fitur baru ini akan dihadirkan secara default, namun mari kita lihat saja kedepannya akan seperti apa.
Via : @PhantomOfEarth