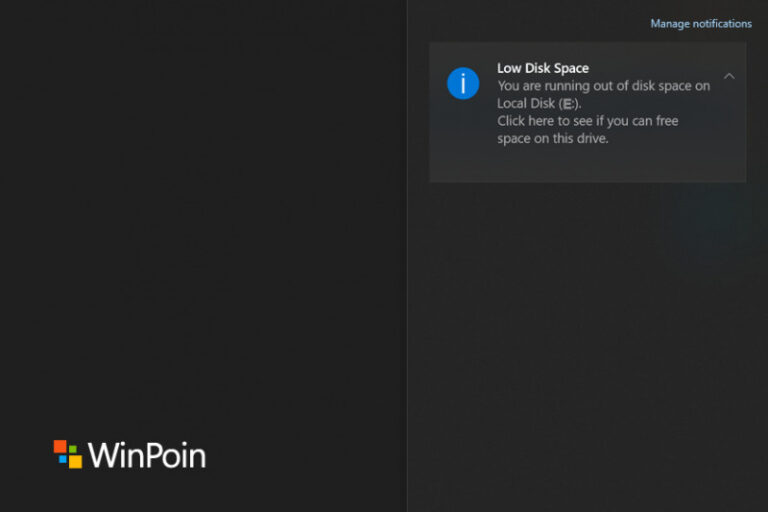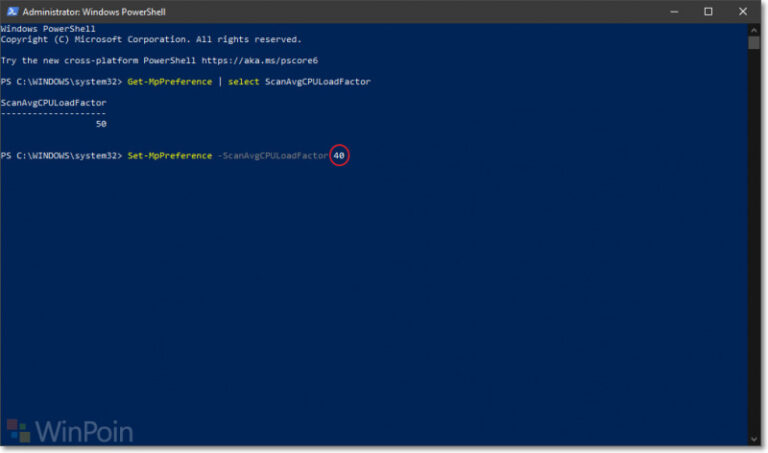Jika Windows Defender real-time protection di Windows 10 kamu aktifkan, setiap kali system idle dan tidak digunakan, Windows Defender biasanya akan rutin untuk melakukan backgroud scanning, dengan proses tersebut biasanya CPU Usage akan meningkat dan tidak jarang juga akan naik hingga 100%.
Itu tentunya bukanlah masalah, namun bagi kamu yang tidak suka karena hal tersebut bisa membuat kipas CPU jadi berisik, dan perangkat bisa jadi lumayan panas kamu bisa melakukan tweak untuk mengatur limit dari CPU Usage yang akan digunakan Windows Defender.
Dan berikut saya rangkum langkah – langkah untuk Batasi CPU Usage Windows Defender di Windows 10 Melalui Group Policy.
Langkah 1. Pertama seperti biasa, buka Group Policy Editor, (ketikan saja ‘edit group policy’ di Start Menu).
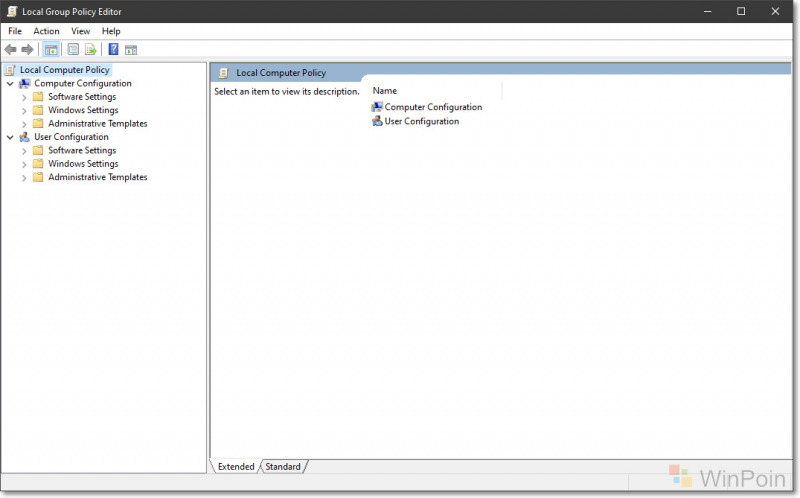
Langkah 2. Selanjutnya masuk ke Computer Configuration > Administrative Templates > Windows Components > Microsoft Defender Antivirus > Scan.
⚡️ Bye Adobe! Affinity Sekarang GRATIS!
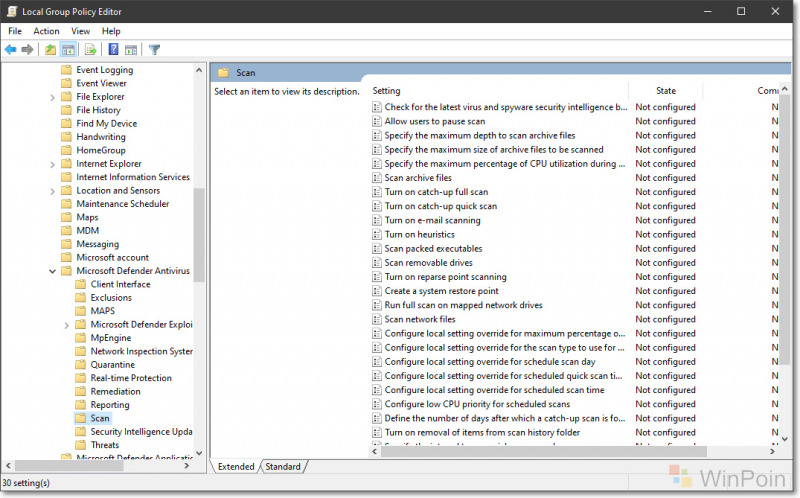
Langkah 3. Selanjutnya kamu cari dan edit policy berikut : “Specify the maximum percentage of CPU utilization during a scan“.
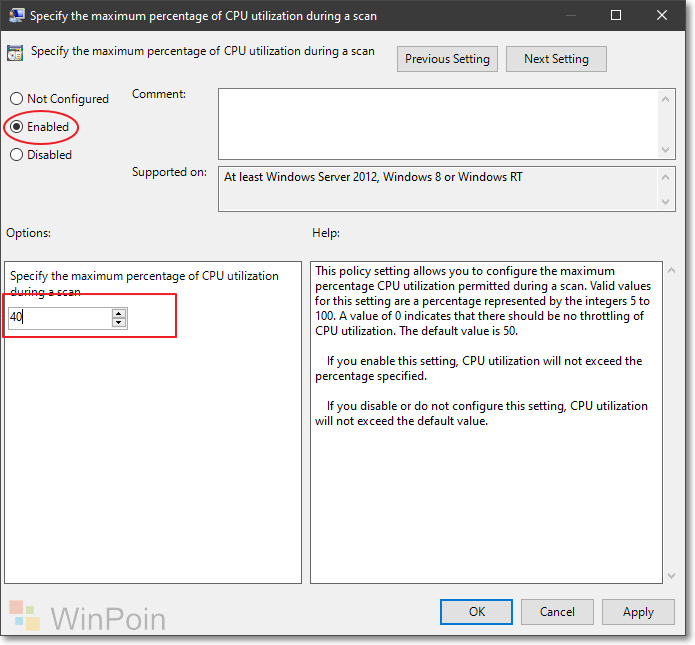
Selanjutnya kamu ganti dari ‘Not Configured’ menjadi ‘Enabled’ dan ubah pada bagian Options dengan nilai sesuai dengan keinginan kamu. Nilai tersebut menandakan berapa persen limit yang kamu berikan, disini saya mengubahnya menjadi 40%. Silahkan lihat pada gambar diatas.
Langkah 4. Jika sudah kamu ubah, dan kamu tentukan nilai limitasi, silahkan kamu klik OK, dan tutup Group Policy Editor tersebut, dan untuk menerapkan perubahan, silahkan kamu Restart Windows 10 kamu.
Nah setelah itu setiap kali Windows Defender melakukan scanning, CPU Usage sudah dibatasi dan tidak akan lagi membebani perangkat yang kamu gunakan, kekurangannya jika kamu menggunakan langkah ini, proses Scanning akan terasa lebih lama daripada sebelumnya karena memang CPU Usage yang sudah dibatasi. Selain itu perlu diperhatikan juga bahwa langkah ini tidak berlaku bagi kamu yang menggunakan Antivirus pihak ketiga.
Silahkan dicoba, semoga berhasil dan semoga bermanfaat.