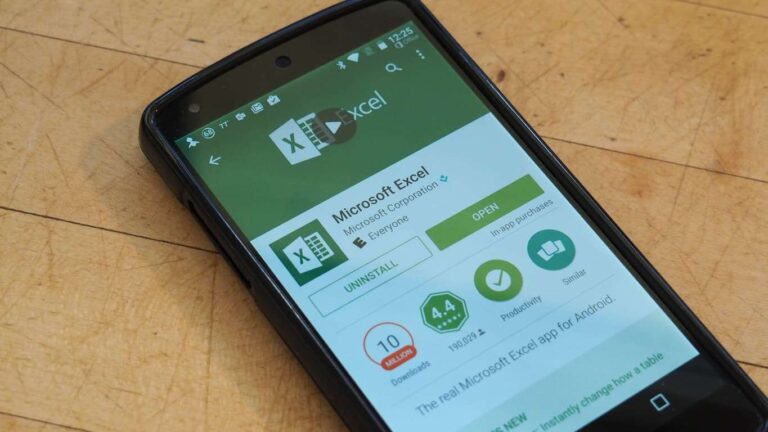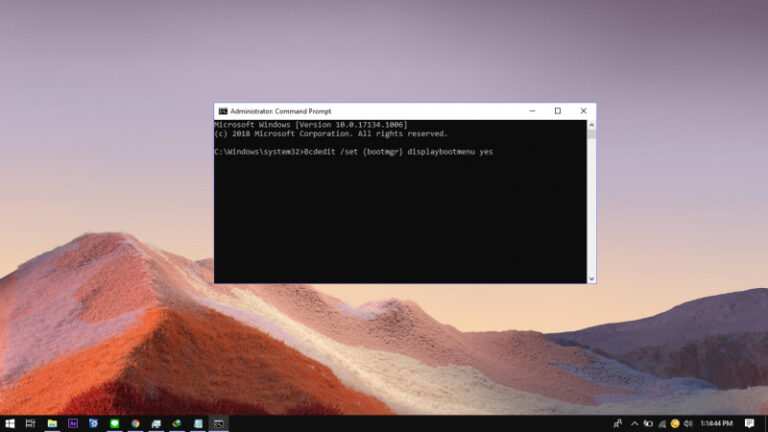Di Windows 10, kamu dapat boot ke Safe mode untuk mendiagnosa masalah terhadap software maupun hardware. Karena sistem hanya akan menjalankan service dasar yang diperlukan untuk menjalankan sistem, hal ini tentu berbeda dengan normal boot yang akan menjalankan semua service termasuk dari aplikasi pihak ke-3.
Sebagai contoh, kamu dapat boot ke safe mode untuk memecahkan masalah ketika booting yang tidak benar (loop, stuck, error, dsb), masalah ketika menginstall Windows Update, hingga membersihan virus atau malware.
Sebelumnya, kamu dapat masuk ke Safe Mode dengan mudah dengan cara menekan F8 saat booting, tetapi hal tersebut tidak berlaku di Windows 10.
Boot ke Safe Mode di Windows 10
Melalui Start Menu
- Buka Start Menu
- Buka Power Menu, lalu klik opsi Restart dengan menekan tombol SHIFT pada keyboard.

- Tunggu beberapa saat, kemudian klik opsi Troubleshoot > Advanced options > Startup Settings > Klik opsi Restart.

- Pilih salah satu opsi Safe mode, antara “Enable Safe Mode,” “Enable Safe Mode with Networking,” atau “Enable Safe Mode with Command Prompt” dengan menggunakan tombol F1-F9 pada keyboard.
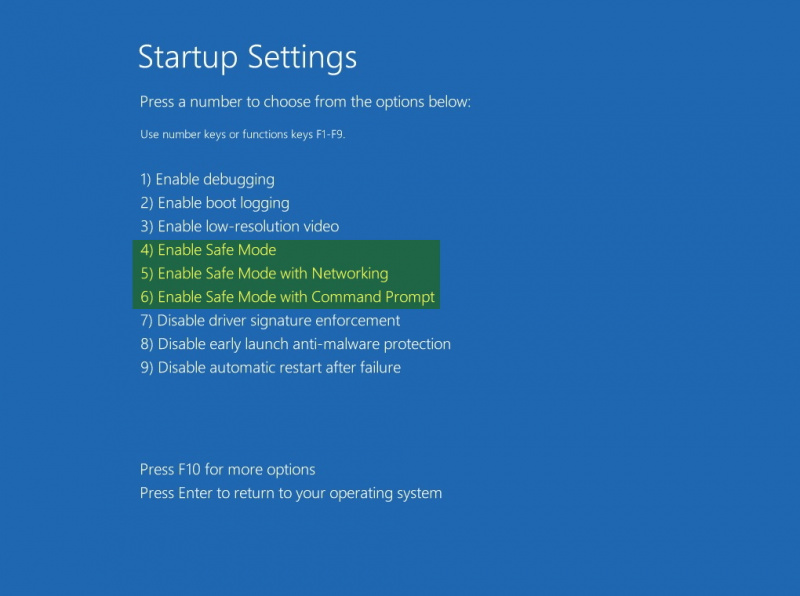
Biasanya, kamu bisa memilih nomor 4 (F4) untuk boot ke Safe Mode. Tetapi jika kamu membutuhkan akses internet untuk update antivirus atau driver, kamu juga dapat memilih opsi nomor 5 (F5) untuk memungkinkan Safe mode menggunakan akses internet.
Melalui Settings
- Buka Settings
- Navigasi ke Update & Security > Recovery.
- Pada panel kanan, klik opsi Restart Now pada menu Advanced startup.

- Tunggu beberapa saat, kemudian klik opsi Troubleshoot > Advanced options > Startup Settings > Klik opsi Restart.

- Pilih salah satu opsi Safe mode, antara “Enable Safe Mode,” “Enable Safe Mode with Networking,” atau “Enable Safe Mode with Command Prompt” dengan menggunakan tombol F1-F9 pada keyboard.
Biasanya, kamu bisa memilih nomor 4 (F4) untuk boot ke Safe Mode. Tetapi jika kamu membutuhkan akses internet untuk update antivirus atau driver, kamu juga dapat memilih opsi nomor 5 (F5) untuk memungkinkan Safe mode menggunakan akses internet.
Melalui MSConfig
- Buka Windows Run (Windows + R), kemudian ketikan msconfig dan tekan enter.
- Navigasi ke tab Boot, lalu beri tanda centang pada Safe boot lalu kamu bisa memberikan tambahan opsi dibawahnya sesuai dengan kasus yang dihadapi.

- Jika sudah klik OK dan Restart.
Perlu kamu ingat bahwa Windows 10 akan selalu boot ke Safe Mode hingga kamu menggantinya kembali. Jadi jika kamu ingin kembali ke normal boot, lakukan step yang sama lalu hilangkan tanda centang pada step nomor 2.
Itu dia beberapa cara yang bisa kamu pilih untuk masuk ke Safe Mode di Windows 10. Meskipun cara ini dipraktekan pada Windows 10, tetapi kamu juga dapat mengaplikasikannya pada Windows 8.1.