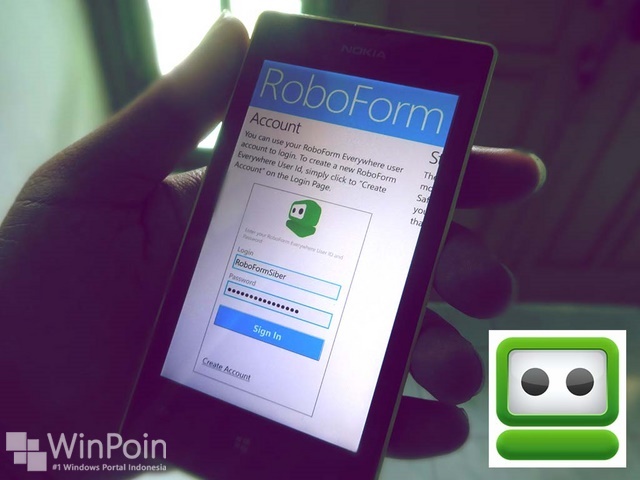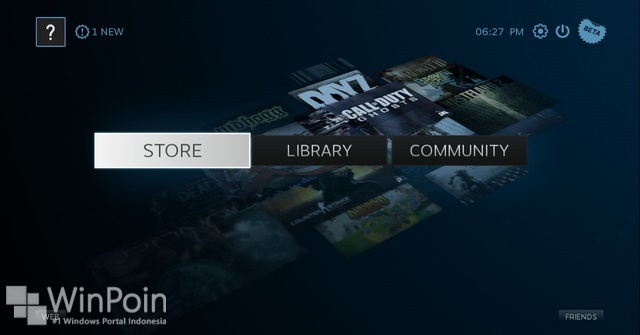
Jika kamu penggemar berat game baik offline maupun online pasti sudah mengetahui tentang Steam. Perusahaan game terkenal ini dikabarkan akan merilis sistem operasi sendiri khusus untuk bermain game yang bernama SteamOS. SteamOS adalah sistem operasi yang berbasis Linux-Debian yang dibuat oleh perusahaan Valve, didesain untuk konsol game Steam Machine. Dikabarkan akan dirilis 13 Desember 2013 dan sekarang masih dalam status beta rilis.
Berikut ini WinPoin akan memberikan tutorial cara dual boot Windows dan SteamOS Unofficial. Perlu kemu perhatikan, karena menggunakan SteamOS Unofficial sebagaiknya kamu melakukan backup terlebih dahulu. SteamOS yang akan digunakan adalah Ye Olde SteamOSe. Karena SteamOS dibuat berdasarkan linux yang open-source, SteamOS gratis didistribusikan dan legal untuk melakukan ini.
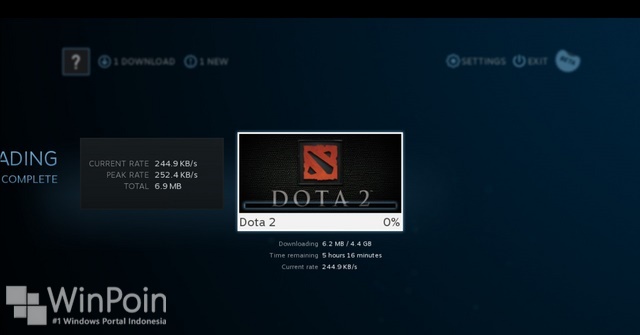
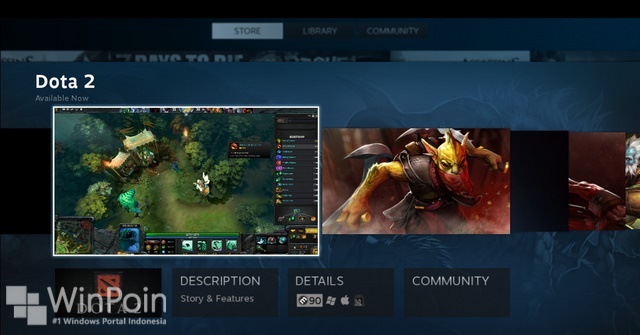
Kenapa menggunakan SteamOS Unofficial?
Kenapa menggunakan Ye Olde SteamOSe daripada SteamOS asli? Ini dikarenakan SteamOS asli masih dalam tahap beta rilis dan sepertinya Valve masih berfokus untuk Steamboxes. Selain itu juga ada beberapa alasan lain, diantaranya:
- SteamOS membutuhkan komputer yang menggunakan UEFI bukan BIOS tradisional. Sedangkan Ye Olde SteamOSe mendukung BIOS tradisional.
- SteamOS membutuhkan hardisk space 500 GB. Sedangkan Ye Olde SteamOSe hanya membutuhkan 40 GB.
- SteamOS hanya mendukung graphics NVIDIA. Ye Olde SteamOSe memberikan banyak piliham dukungan graphics, untuk Intel, AMD, bahkan untuk VMware dan VirtualBox. Sebagai saran gunakan VMware karena fitur 3D acceleration bisa digunakan.
- SteamOS akan mengambil alih kendali komputer. Ye Olde SteamOSe dapat di-dual boot dengan Windows. Installer dari Ye Olde SteamOSe mendukung untuk melakukan resize partisi Windows NTFS.
- SteamOS networking hanya mendukung hardware Realtek atau firmware free networking. Ye Olde SteamOSe mendukung Linux networking driver termasuk driver Wi-Fi.
- SteamOS hanya mendukung HDMI audio input. Ye Olde SteamOSe mendukung hampir seluruh sound card.
Cara Dual Boot Windows dan SteamOS Unofficial
Pertama tama download Ye Olde SteamOSe dari link dibawah ini menggunakan uTorrent.
Kemudian burn ISO dari file Ye Olde SteamOSe ke DVD atau CD.
Lalu restart komputer kamu dan masuk ke menu booting, masukan DVD/CD ISO Ye Olde SteamOSe kamu dan pilih boot dari DVD/CD.

Ketika sudah memasuki installasi Ye Olde SteamOSe ini adalah langkah yang sangat penting, pilih installasi Ye Olde SteamOSe dengan Power User Install (custom partitions) yang memungkinkan kamu untuk melakukan custom pada partisi.

Setelah itu pilih Manual dan klik Continue untuk melakukan partisi dengan size semau kamu.

Kemudian klik partisi utama dari sistem kamu atau kamu juga bisa memilih drive lain yang sudah kamu siapkan untuk SteamOS dan klik Continue.

Lalu klik Resize pada partisi yang tadi sudah kamu pilih dan klik Continue.

Akan muncul window yang menyatakan kalau partisi yang sudah dilakukan tidak bisa dikembalikan (bisa dilakukan dengan memasuki windows), jika kamu setuju kamu bisa pilih Yes dan Continue.

Pada menu partition disks pilih Primary dan klik Continue.

Setelah itu isikan ukuran partisi dari sistem Windows yang akan kamu shrink dan sisanya akan digunakan untuk sistem SteamOS dan klik Continue. Kamu harus berhati-hati dan jangan sampai salah, space disini digunakan untuk sistem Windows, bukan sistem SteamOS.

Kemudian ketika partisi untuk SteamOS sudah dibuat, pilih partisi tersebut dan klik Continue.

Lalu pilih Create a new partition dan klik Continue.

Setelah itu isikan seberapa besar partisi untuk sistem SteamOS dan klik Continue.
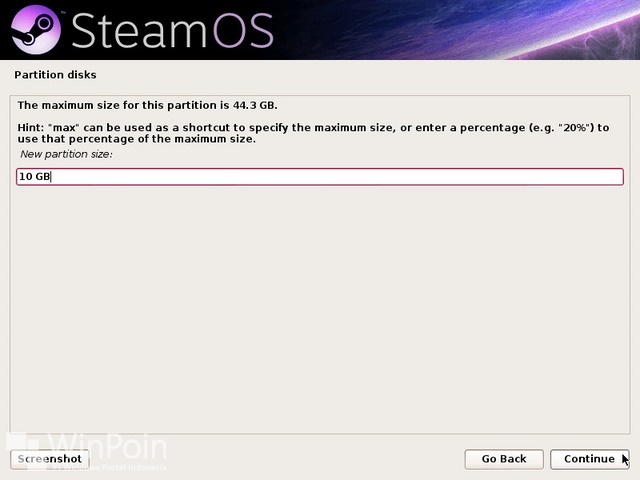
Kemudian pada tipe partisi yang akan digunakan pilih Primary karena ini termasuk sistem dan klik Continue.

Pada menu selanjutnya, kamu bisa memilih Beginning dan klik Continue. Ini hanya untuk menempatkan partisi yang kamu baru buat, di awal atau di akhir available space.

Pilih menu Done setting up the partition dan klik Continue.

Partisi pertama sudah selesai, ini digunakan untuk sistem SteamOS. Masih ada tiga partisi lagi yang harus kamu buat. Klik partisi yang masih memiliki free space dan klik Continue.

Kemudian untuk partisi kedua digunakan untuk swap. Pada dasarnya swap digunakan untuk pagefile seperti di Windows. Jika kamu memiliki RAM yang kecil, WinPoin sarankan kamu menggunakan swap yang besar dan klik Continue.
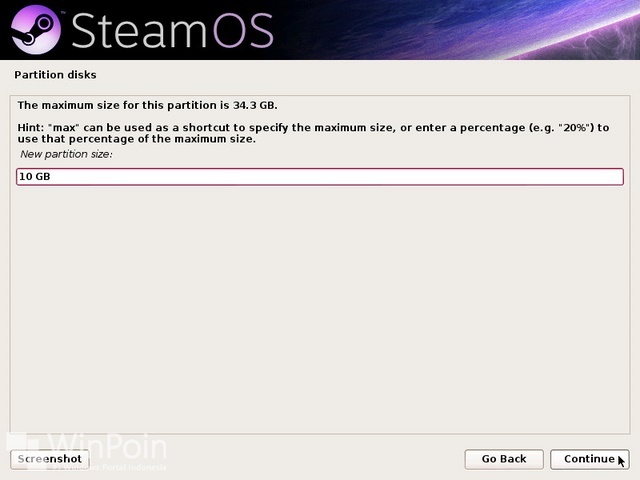
Lalu pada tipe partisi, pilih Logical dan klik Continue.

Setelah itu pilih Beginning dan klik Continue.

Pada menu partition settings, pilih Ext4 journaling file system dan klik Continue.

Kemudian pilih swap area dan klik Continue.
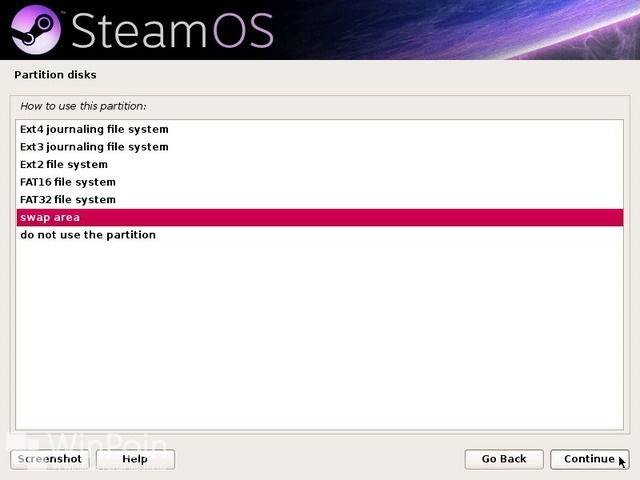
Pada partition settings pilih Done setting up the partition dan klik Continue.
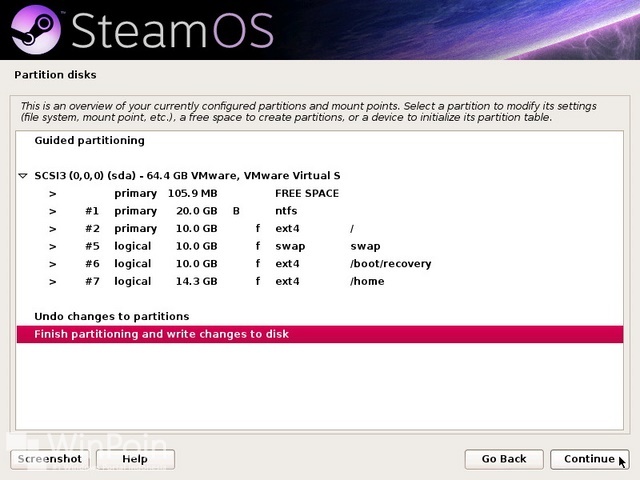
Kemudian untuk partisi ketiga digunakan untuk recovery SteamOS. Lakukan cara yang sama seperti membuat swap, tetapi ketika ada di menu partition settings. Ubah mount point dengan cara klik mount point dan klik Continue. Pada mount point for this partition pilih Enter manually dan klik Continue.

Isikan mount point dengan /boot/recovery dan klik Continue.
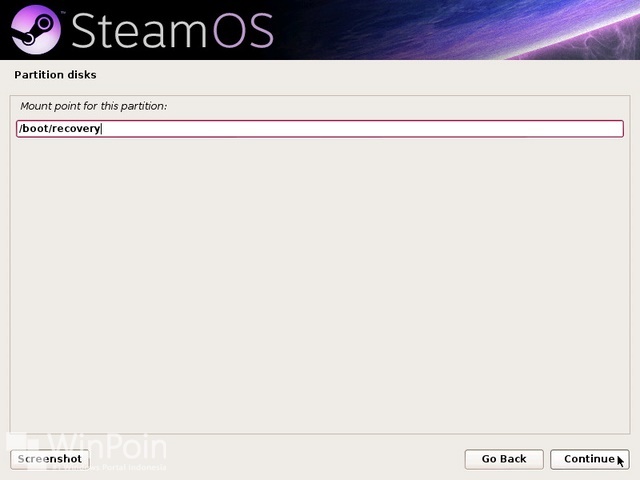
Jika kamu sudah berhasil maka pilih Done settings up the partition dan klik Continue.
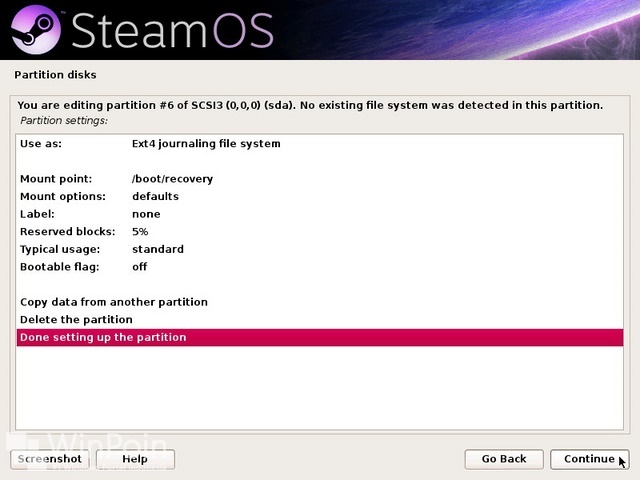
Untuk partisi yang terakhir digunakan untuk menyimpan game-game atau data-data yang kamu miliki, untuk itu kamu perlu partisi yang besar di partisi ini. Pada partition settings ubah mount point menjadi /home, pilih Done setting up the partition dan klik Continue.
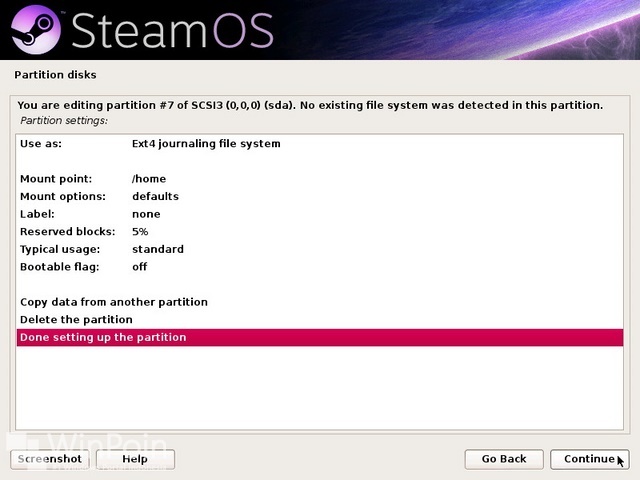
Setelah kamu yakin kalau pengaturan partisi yang kamu gunakan siap, pilih Finish partitioning and write changes to disk dan klik Continue.
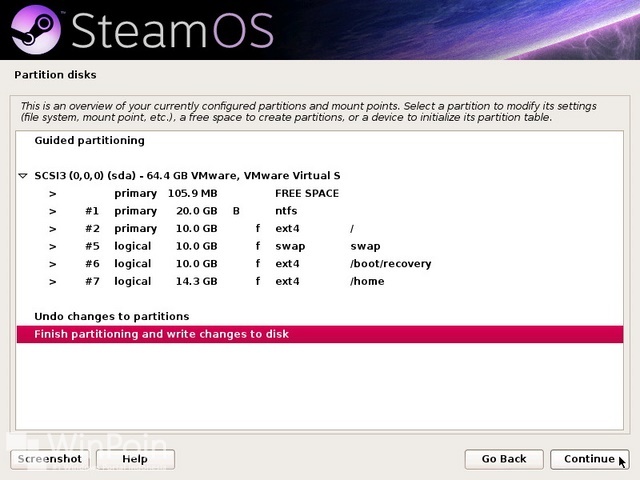
Kemudian pada window partition disk, jika kamu sudah yakin benar pilih Yes dan klik Continue.

Tunggu sampai proses partisi selesai, ini cukup memakan waktu yang lama.
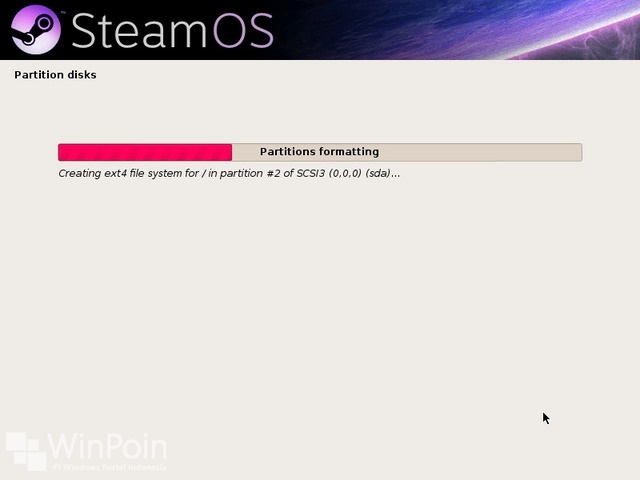
Setelah proses partisi selesai, SteamOS akan di-Install.
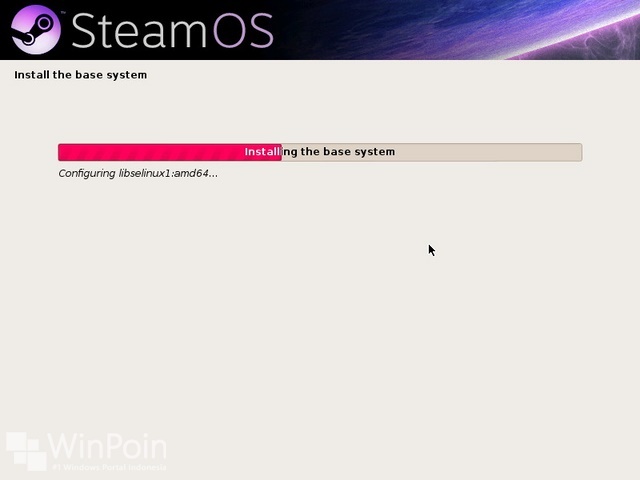
Jika proses install selesai, kamu masih harus menginstall boot loader untuk master boot record. Pilih Yes dan klik Continue jika kamu ingin dual boot.

Tunggu sampai proses install GRUB boot loader selesai.

Setelah SteamOS terinstall akan muncul menu untuk mengeluarkan DVD dari DVD ROM dan klik Continue jika sudah kamu lakukan.
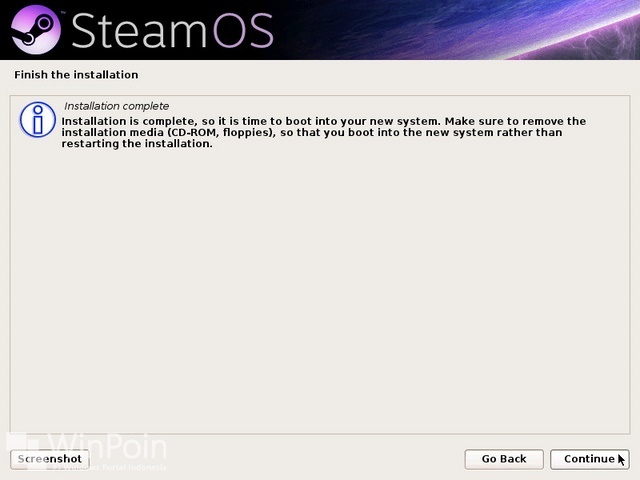
Kemudian kamu akan muncul menu GRUB loader yang akan membaca sistem operasi apa saja yang kamu miliki. pilih SteamOS GNU/Linux yang bukan recovery mode.
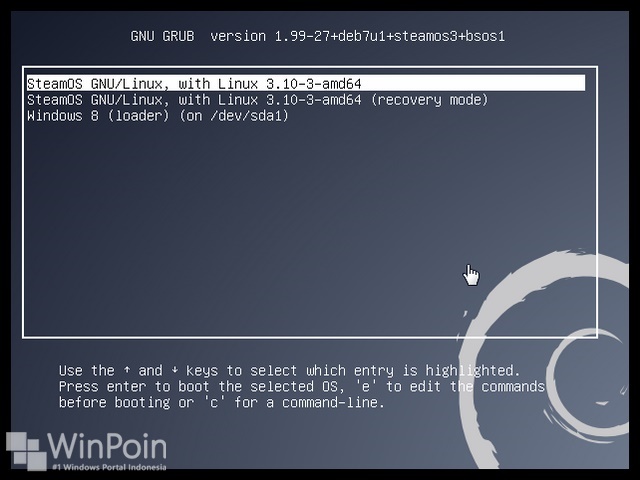
Kamu akan memasuki tampilan GNOME Linux. Login ke sistem dengan akun steamos dan password steam, pilih GNOME dan klik Login.
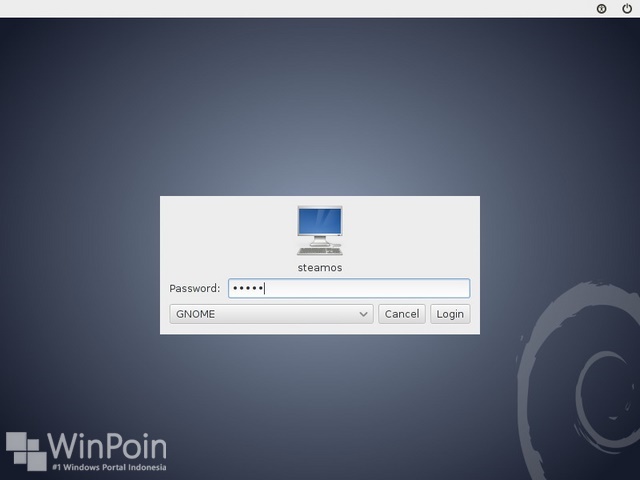
Setelah kamu berhasil masuk ke desktop SteamOS, klik Activites>Application dan Terminal.
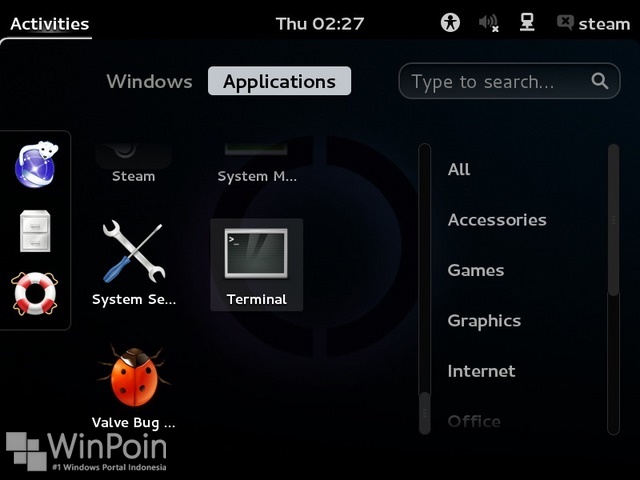
Kemudian ketikkan steam pada terminal dan tekan Enter. Command ini akan melakukan update pada sistem Steam.
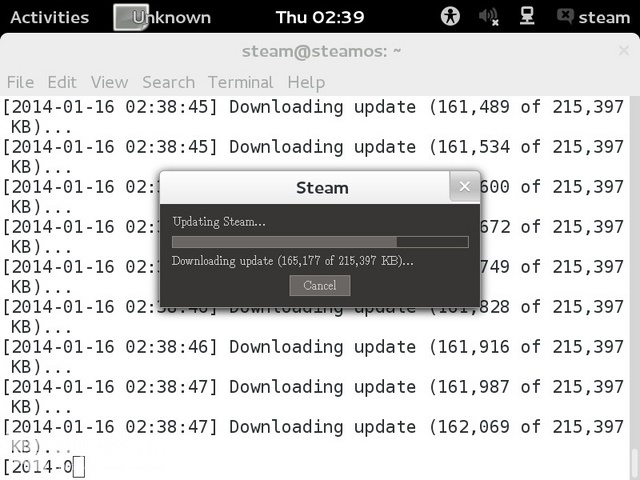
Lalu ketika proses update selesai, akan muncul window EULA dan pilih Accept untuk membiarkan Steam melakukan setting sistem.
Jika window Steam muncul, jangan login atau membuat akun. Kamu hanya perlu mengeluarkan semua windownya.
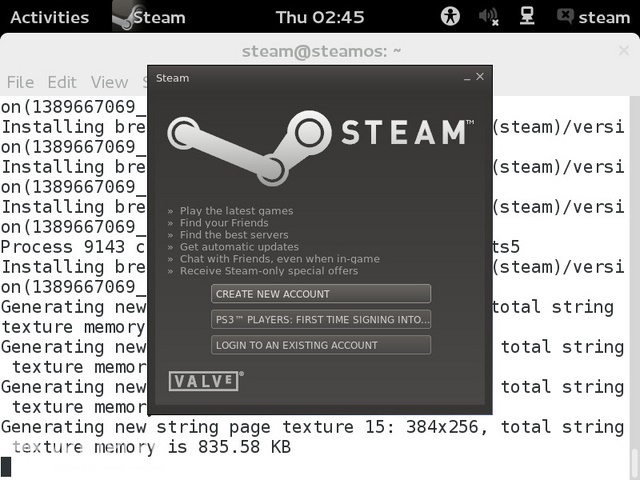
Pergi ke menu Steam dipojok kanan atas dan klik Log Out.

Setelah itu kamu akan masuk ke window login lagi, kali ini kamu hanya perlu memasukan password desktop dan pilih GNOME dan klik Login.
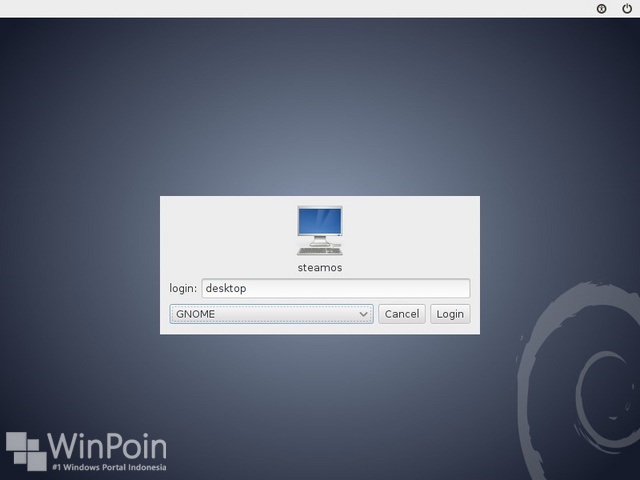
Buka Terminal lagi, ketikan perintah dibawah ini dan tekan Enter.
~/post_logon.sh

Biarkan terminal berjalan sampai tidak ada proses, ketika kamu disuruh memasukan password. Isikan passwordnya dengan kata desktop dan sistem SteamOS akan diatur. Komputer kamu akan restart dengan sendirinya.
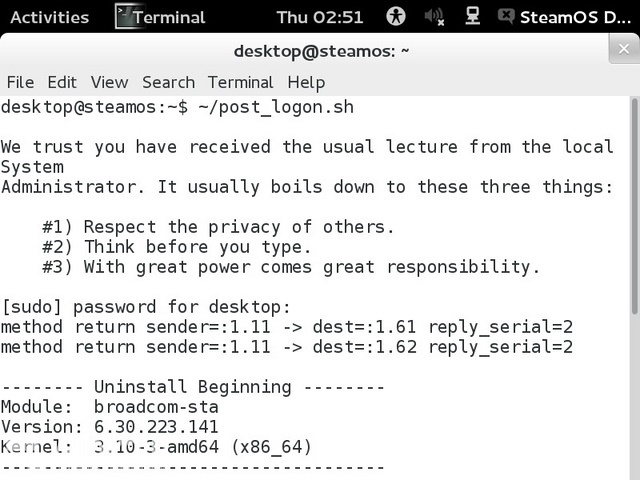
Lalu ketika kamu berada di menu GRUB SteamOS, pilih SteamOS GNU/Linux yang tidak recovery mode.

Tunggu sampai proses pengaturan hardware driver selesai.

Setelah itu kamu akan booting ke SteamOS, pilih bahasa yang kamu gunakan dan klik Next.

Kemudian itu akan muncul window EULA, klik I Agree.
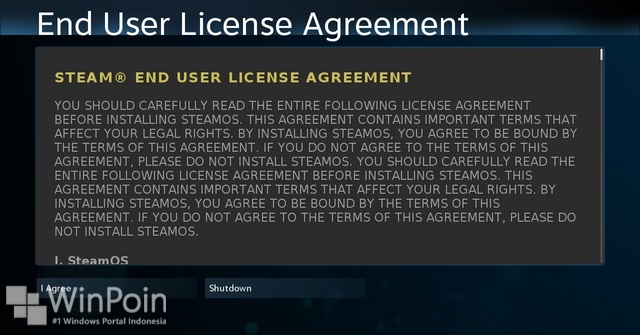
Terakhir kamu hanya perlu mengklik Login dengan akun Steam, jika kamu tidak memilikinya maka kamu bisa klik Join.