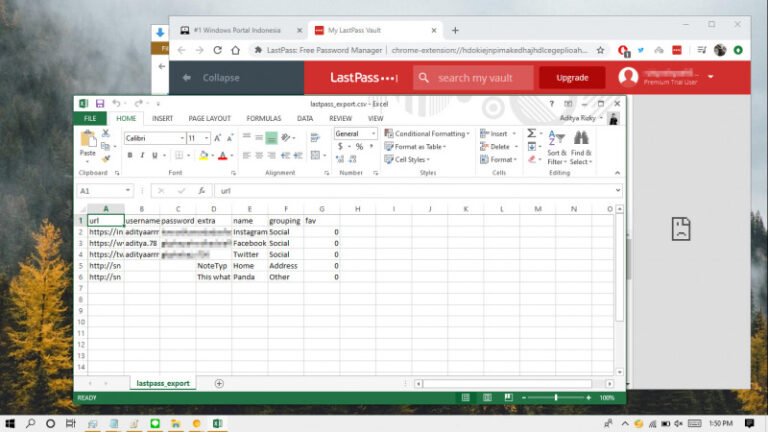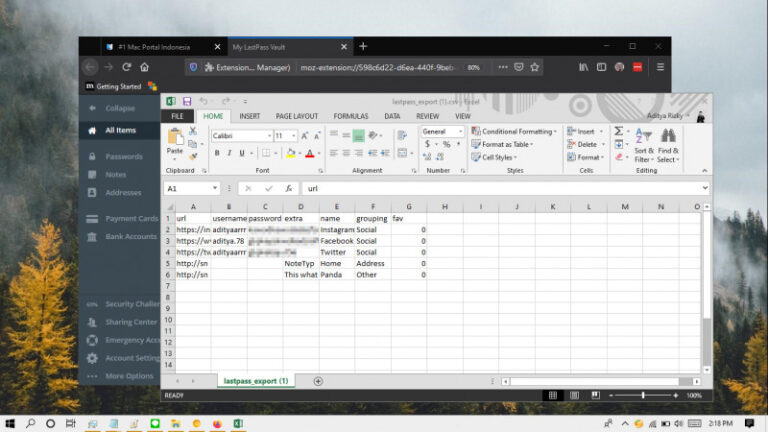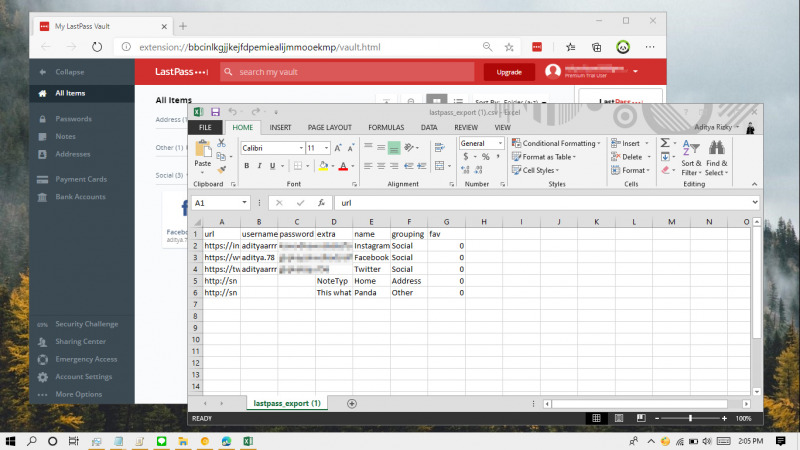
Ekstensi LastPass yang terinstall di Edge Chromium juga bisa kamu eksport password (berserta Notes dan Address) dalam sebuah file CSV (excel spreadsheet). Gunanya agar kamu bisa memindahkannya ke komputer lain secara masif, karena kamu bisa copy file CSV tersebut sebanyak yang kamu mau.
Berikut kali ini WinPoin akan memberikan bagaimana cara export password pada LastPass di Edge ke file CSV.
Baca juga tutorial Edge Chromium lainnya:
- Cara Mengganti Bahasa di Edge Chromium
- Cara Mengaktifkan Focus Mode di Edge Chromium
- Cara Memblokir JavaScript pada Edge Chromium
- Cara Export Password di Edge Chromium ke File CSV
- Cara Mengaktifkan DNS over HTTPS di Microsoft Edge
- Cara Menghapus Cookie secara Otomatis ketika Keluar dari Edge Chromium
- Cara Memblokir Autoplay di Edge Chromium
- Cara Mudah Reset Edge Chromium ke Default
- Cara Mencegah Edge Chromium Berjalan secara Background
- Cara Menghapus History secara Otomatis ketika Keluar dari Edge Chromium
- Cara Mengaktifkan Windows Spellchecker di Edge Chromium
- Cara Install Tema Chrome di Edge Chromium
- Cara Mengatur Font di Edge Chromium
- Cara Install Ekstensi Chrome di Edge Chromium
Export Password pada LastPass di Edge Chromium ke File CSV
- Buka browser Edge.
- Klik ke icon LastPass di toolbar. Lalu pilih Account Options > Advanced > Export > LastPass CSV File.
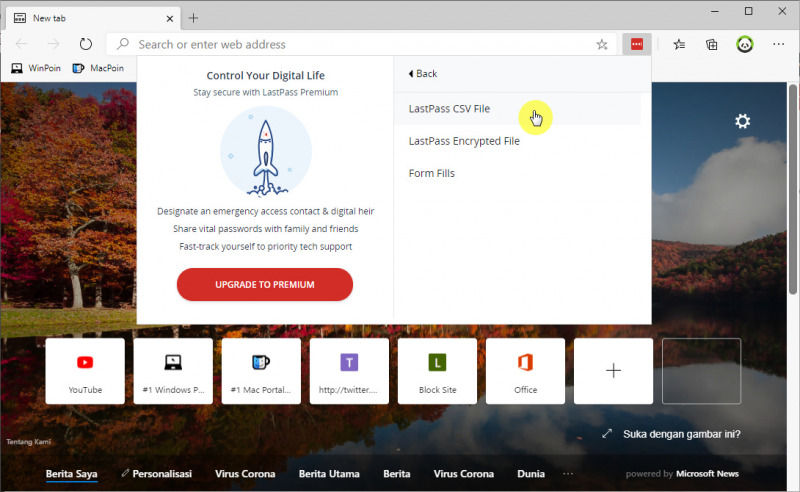
- Kemudian kamu akan diminta untuk memasukan Master Password (password yang digunakan pada saat membuka akun LastPass).
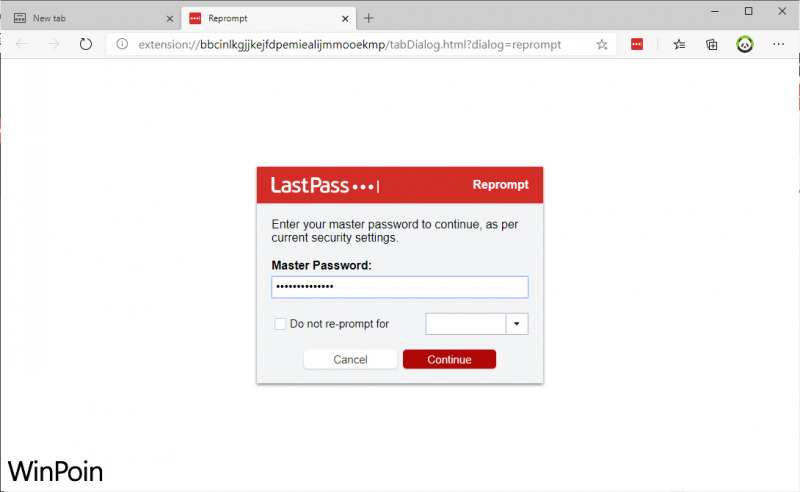
- File CSV otomatis akan tersimpan pada folder Downloads (kamu bisa memindahkannya jika ingin).
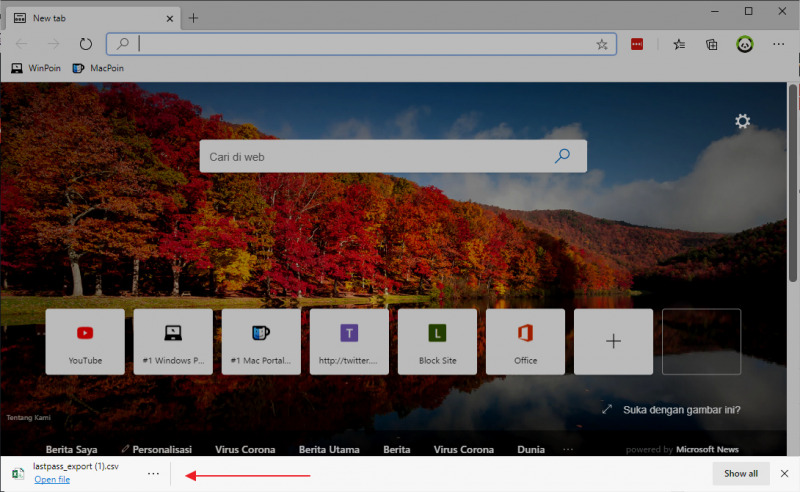
- Done.
Setelah proses selesai, maka kamu bisa membuka file CSV tersebut dengan menggunakan software spreadsheet seperti Excel. Dimana file CSV ini berisikan informasi berupa password, notes, dan address.
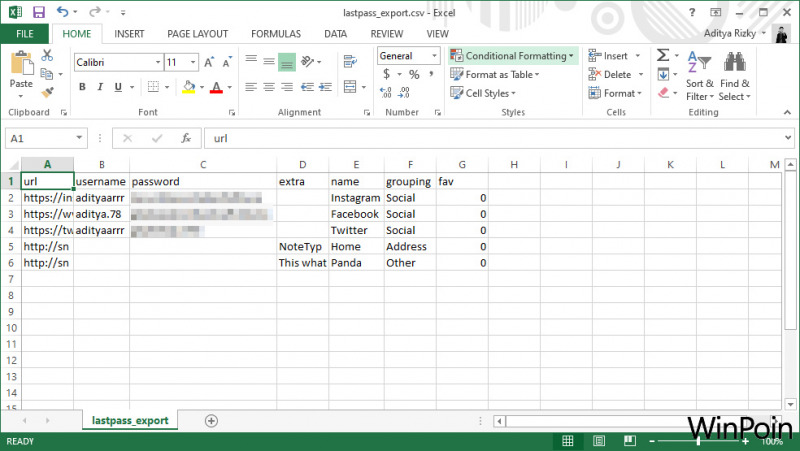
Thats it!