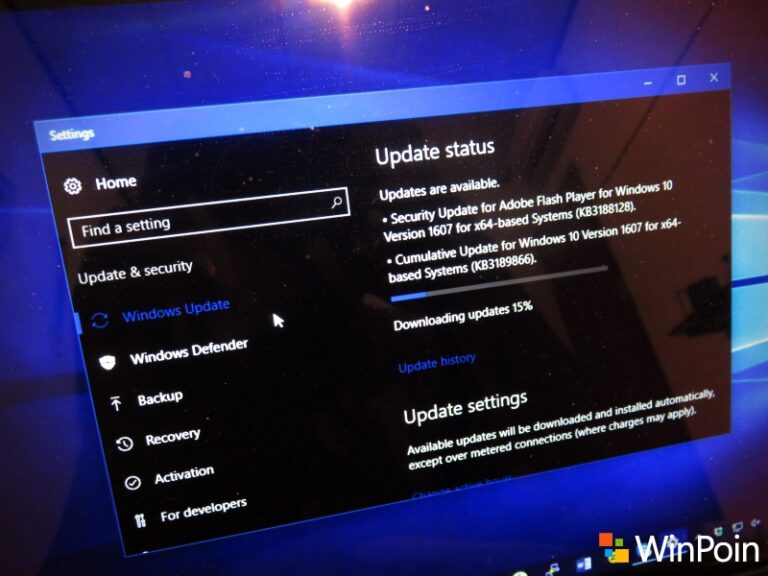Ingin tahu bagaimana cara format flashdisk write protected?
Dalam banyak kasus flashdisk bisa diformat tanpa masalah melalui klik kanan > format. Tetapi dalam kasus tertentu terkadang kamu tidak bisa format flashdisk karena terproteksi (write protected). Lalu bagaimana cara format flashdisk yang terproteksi alias write protected tersebut?
Berikut ini WinPoin berikan beberapa langkah yang bisa kamu coba untuk format flashdisk write protected:
NB: Setiap kali mencoba dari satu cara ke cara lain, pastikan kamu mencabut flashdisk dan memasukkannya lagi untuk memastikan attributes flashdisk terupdate ke status yang terbaru.
Cara Jitu #1: Format Flashdisk Write Protected dengan CMD
Cara pertama yang bisa kamu coba untuk memperbaiki flashdisk write protected yang tidak bisa diformat adalah dengan menghilangkan dulu write protected flashdisk tersebut menggunakan CMD (command prompt).
Caranya tancapkan flashdisk, lalu buka CMD as Admin.
Setelah itu jalankan Command DISKPART
Lalu LIST DISK untuk menampilkan drive
Perhatikan nomor drive dari USB flashdisk, dimana dalam contoh ini flashdisk saya merupakan Disk 1. Pilih dengan command SELECT DISK 1 (ubah DISK 1 sesuai dengan nomor disk flashdisk kamu).
Jika sudah ketikkan command ATTRIBUTES DISK, dan kamu mungkin akan menemukan detail bahwa flashdisk tersebut terproteksi yang ditandai dengan status Read-only: Yes.
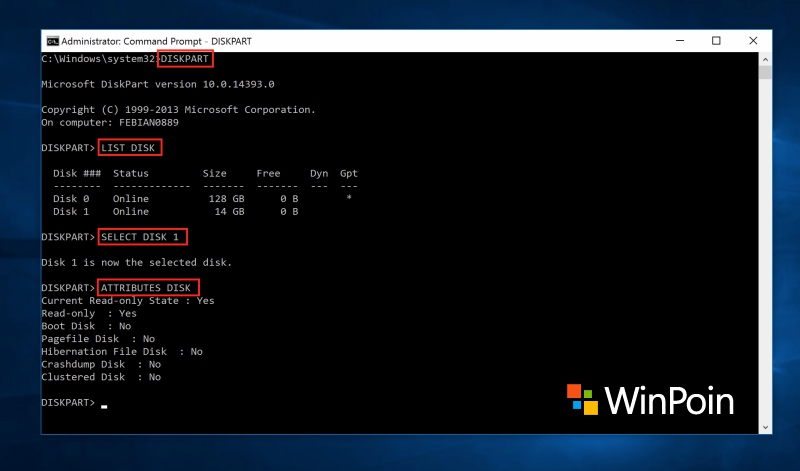
Untuk menghilangkan write protected di flashdisk tersebut, ketikkan command ATTRIBUTES DISK CLEAR READONLY.
Jika berhasil maka kamu akan mendapati report Disk attributes cleared succesfully. Dan jika kamu cek lagi dengan command ATTRIBUTES DISK, maka kamu akan mendapati status Read-only: No.

Cek sekali lagi bahwa disk yang kamu pilih merupakan flashdisk, jangan sampai salah karena jika salah kamu bisa saja memformat drive yang lain. Disk yang terpilih bakal ditandai dengan tanda bintang.
Jika sudah benar, lakukan format flashdisk dengan mengetikkan command CLEAN
Lalu lanjut menyelesaikan proses format dengan command CREATE PARTITION PRIMARY
Lanjutkan dengan command FORMAT FS=FAT32 LABEL=FLASHDISK QUICK atau FORMAT FS=FAT32 LABEL=FLASHDISK QUICK sesuai dengan filesystem apa yang kamu inginkan, FAT32 atau NTFS. Saya sendiri lebih suka menggunakan FAT32.

Setelah itu flashdisk siap untuk digunakan.

Dalam banyak kasus cara ini saja bakal menyelesaikan permasalahan flashdisk yang tidak bisa diformat karena write protected. Tetapi jika belum bisa menyelesaikan, kamu bisa lanjut mencoba cara kedua.
Cara Jitu #2: Menggunakan Software Format Flashdisk Write Protected
Cara jitu lain jika cara format flashdisk dengan CMD diatas tidak berhasil adalah dengan menggunakan software format flashdisk. Berikut adalah beberapa software format flashdisk write protected yang terbilang ampuh saat digunakan untuk memperbaiki flashdisk yang tidak bisa diformat.
Kamu bisa download software format flashdisk dibawah ini dan mencobanya satu per satu, atau sesuaikan dengan brand flashdisk yang kamu miliki:
- Fat32 Format Tool GUI
- mUsbFixer
- Apacer USB3.0 Repair Tool
- USB Flash Driver Format Tool
- Kingston Format Utility
Dalam banyak kasus, menggunakan Fat32 Format Tool GUI saja sudah bisa melakukan format write protected flashdisk. Tetapi jika tidak berhasil kamu bisa mencoba tool lain diatas.
Salah satu dari kedua cara format flashdisk diatas (baik melalui DISKPART di CMD ataupun melalui software format flashdisk) seharusnya bakal membuat permasalahan kamu selesai. Namun jika flashdisk masih saja bandel dan tidak bisa diformat karena write protected, kamu bisa mencoba cara ketiga.
Sayangnya cara ketiga ini tidak seampuh cara pertama dan kedua diatas, tetapi hey..tidak ada salahnya untuk dicoba juga, bukan?
Cara Alternatif: Melalui Registry Editor
Jika kamu mendapati cara format flashdisk dengan CMD dan tool diatas tidak berhasil, kamu bisa menggunakan cara alternatif lainnya yaitu menghilangkan Write Protected melalui Registry Editor, lalu memformatnya seperti biasa.
Caranya buka Regedit (Registry Editor)

Lalu browse kesini
HKEY_LOCAL_MACHINE\SYSTEM\CurrentControlSet\Control\StorageDevicePolicies
Setelah itu cari WriteProtect
NB: Jika tidak menemukannya, maka kamu bisa membuat sendiri key StorageDevicePolicies dengan cara klik kanan di key Control > New > Key > beri nama StorageDevicePolicies

Setelah itu klik kanan StorageDevicePolicies > New > DWORD (32-bit) > beri nama WriteProtect

Setelah itu langsung saja klik kanan WriteProtect > Modify

Lalu isikan 0 di Value Data untuk mematikan Write Protection, dan OK.

Jika sudah cabut flashdisk, restart PC, dan tancapkan kembali, lalu lakukan format seperti biasa menggunakan klik kanan drive > format.
Jika semua cara yang kamu coba masih belum juga berhasil, maka bisa jadi memang ada kerusakan fisik di flashdisk kamu tersebut.
Itulah beberapa cara format flashdisk write protected yang bisa WinPoin bagikan kali ini. Jika kamu memiliki tips dan cara lain yang pernah kamu coba dan berhasil, silakan bagikan melalui kolom komentar. Siapa tahu tips kamu akan bermanfaat bagi pengguna Windows lain yang tengah mencari cara memperbaiki flashdisk yang tidak bisa diformat.