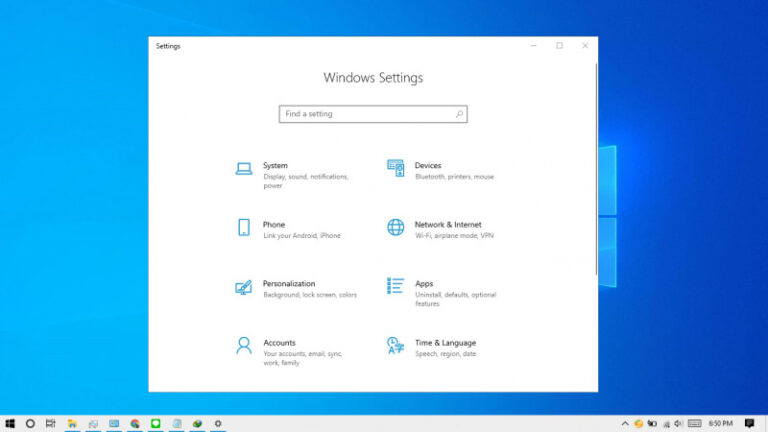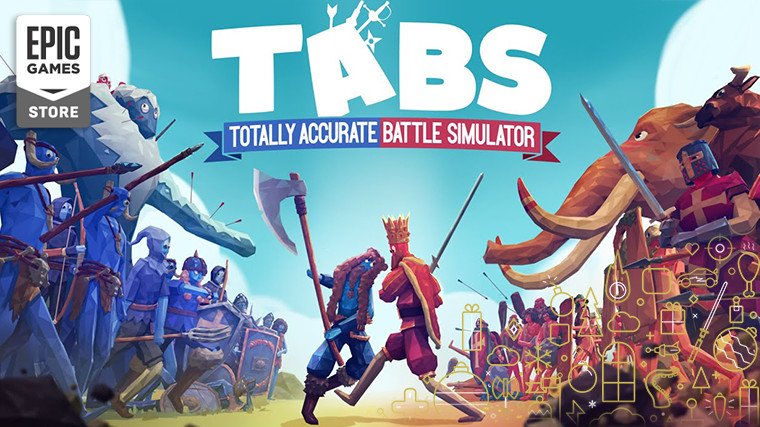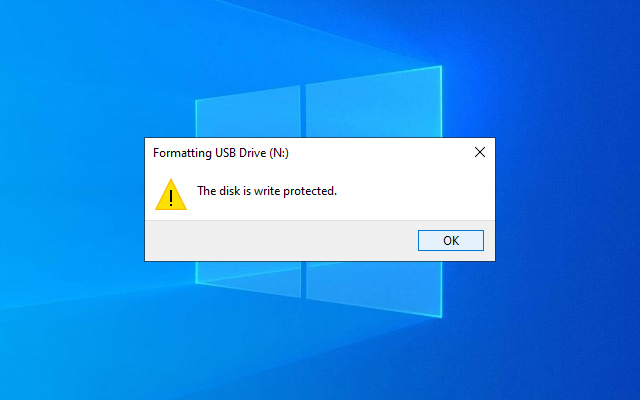
Windows sendiri menyediakan beberapa cara yang bisa kamu gunakan seperti melalui File Explorer, Command Prompt, atau PowerShell ketika ingin melakukan format terhadap flashdisk.
Tetapi pada kasus tertentu, flashdisk yang dalam keadaan write protected tidak dapat melakukan format dengan cara biasa. Diperlukan konfigurasi terlebih dahulu pada flashdisk tersebut agar dapat diformat.
‘Write protected’ sendiri adalah status atribut yang menandakan bahwa flashdisk tersebut hanya dapat dibaca saja (read only). Jadi kamu hanya bisa membaca file saja, dan tidak dapat memodifikasi ataupun menambahkan file baru pada flashdisk tersebut. Ketika kamu mencoba untuk memodifikasi isi dari flashdisk, maka akan muncul pesan “This disk is write protected”.
Format Flashdisk yang di Write Protected
- Buka Command Prompt as Administrator.
- Ketikan perintah
disk partuntuk masuk ke utility disk management.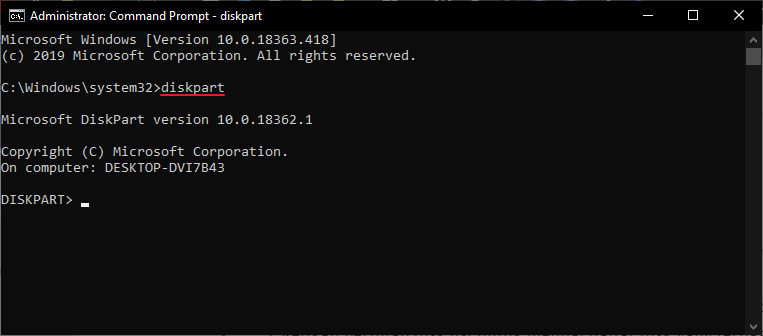
- Ketikan perintah
disk listuntuk melihat daftar disk yang terpasang.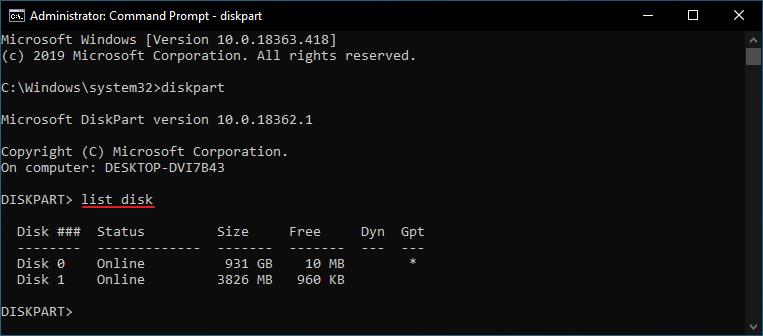
- Ketikan perintah
select disk 1. Pastikan kamu memasukan nomor disk yang benar.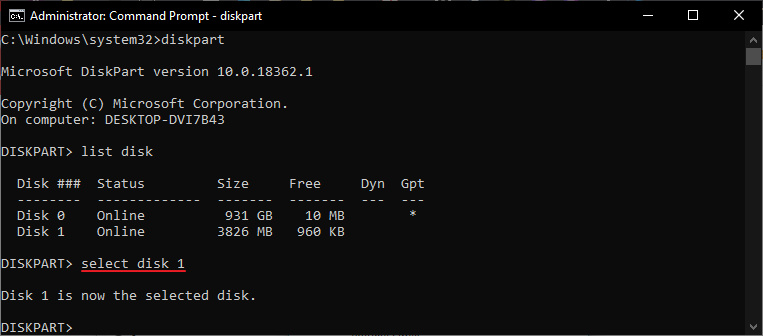
- Ketikan perintah
attributes disk clear readonlyuntuk menghapus atribut read-only dari flashdisk.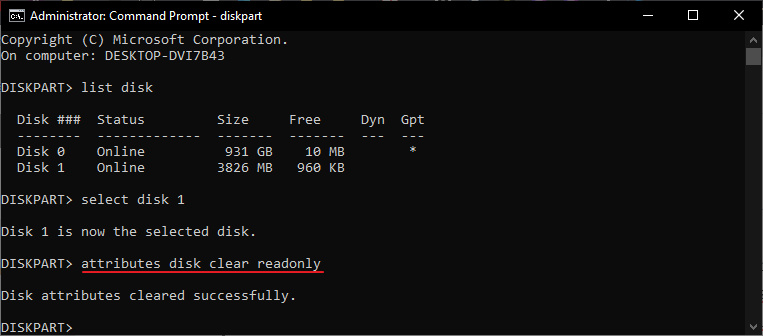
- Ketikan perintah
cleanuntuk menghapus isi data pada flashdisk.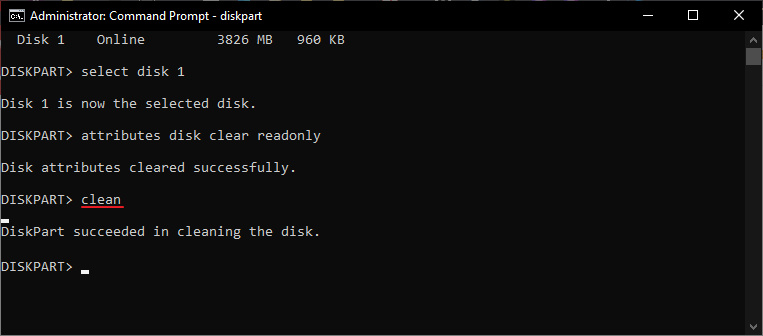
- Ketikan perintah
create partition primaryuntuk setup partisi baru pada flashdisk.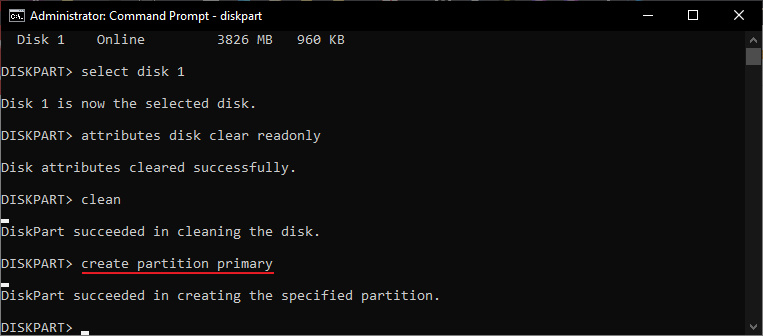
- Ketikan perintah
format fs=ntfsuntuk memasang tipe file ke NTFS, kamu bisa menggantinya dengan FAT32 sesuai kebutuhan. Tunggu prosesnya hingga selesai
- Done.
Setelah proses format selesai, kamu bisa mencoba status atribut (apakah masih read-only) dengan cara menyalin / memindahkan file ke flashdisk.