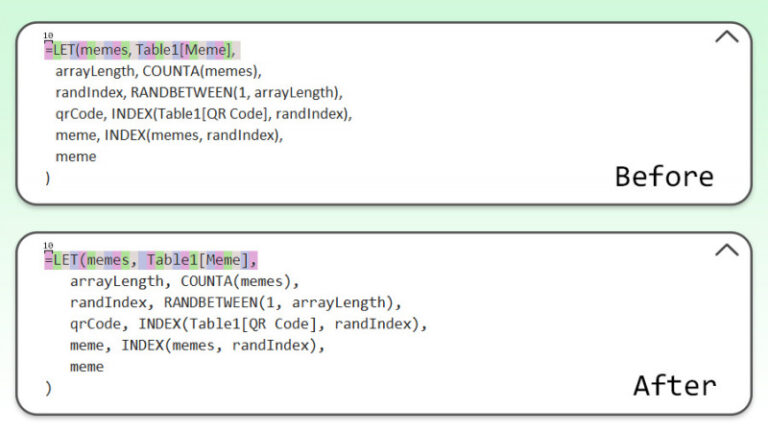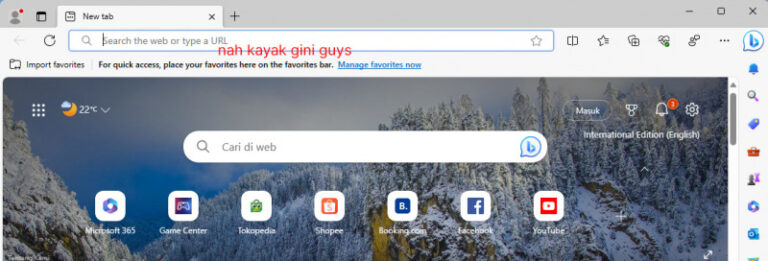Seperti yang telah kita tahu, Microsoft telah memperluas dukungan Spotlight ke Desktop dimana ini mengijinkan pengguna untuk mengatur desktop background dengan spotlight yang akan berubah sesuai seiring berjalannya waktu.
Namun kawan kawan, meskipun dengan mengatur desktop background dengan Windows Spotlight ini memang keren karena akan menampilkan gambar alam, lanscapes tanpa harus mengaturnya secara manual, ada satu kekurangan yang menurut saya cukup menyebalkan, yaitu adanya icon extra dengan tulisan “Learn more about this picture“.

Tujuan adanya icon tersebut sebenarnya cukup bagus, dimana dengan mengklik icon itu, kita bisa mendapatkan informasi mengenai gambar yang ditampilkan, lalu kita juga bisa memberikan upvote / downvote seandainya kita suka atau tidaknya pada gambar tersebut.
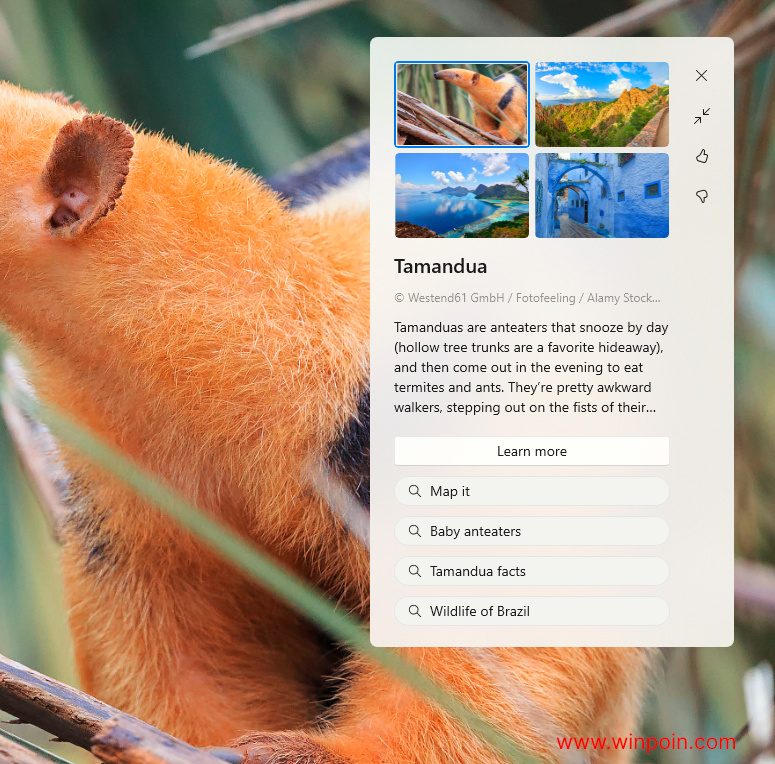
Jika Tidak Suka, Apakah Bisa Dihilangkan Bang?
Tentu saja bisa dong guys, cara paling mudahnya ya cukup ganti saja pengaturan Desktop Background menjadi apapun selain Windows Spotlight.
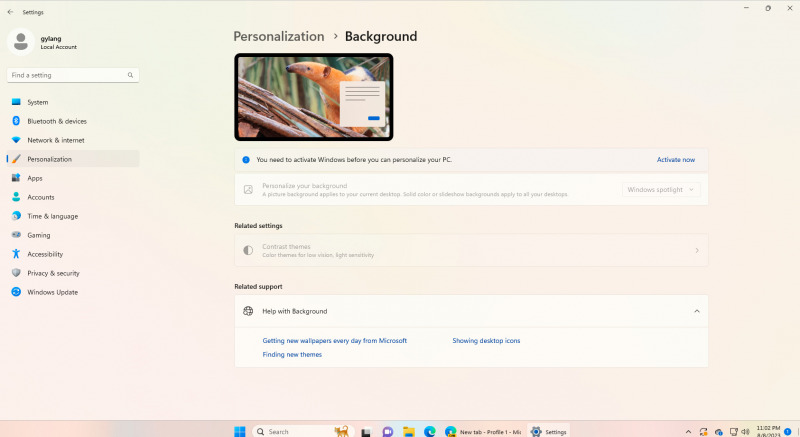
Namun itu tentunya bukan tujuan kita kan, nah cara kedua dan jika kamu hanya ingin menghilangkan icon “Learn more about this picture” saja tanpa mengganti pengaturan Windows Spotlight, kita bisa sedikit mengedit registry editor saja guys, berikut adalah langkahnya.
⚡️ Bye Adobe! Affinity Sekarang GRATIS!
Langkah 1. Pertama silahkan kamu buka Registry Editor.
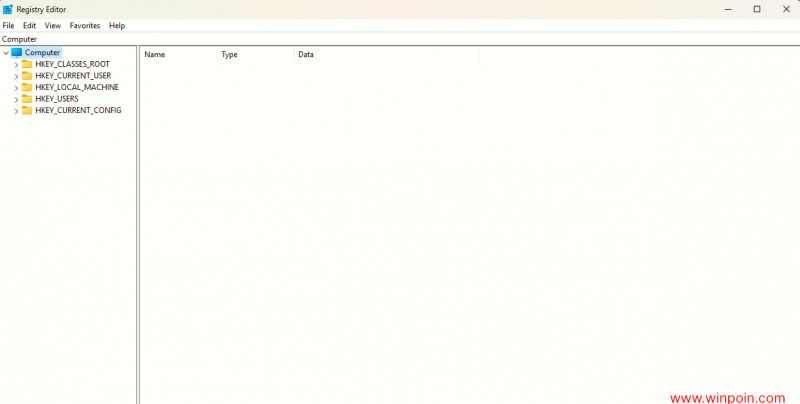
Langkah 2. Selanjutnya silahkan kamu navigasi ke “HKEY_CURRENT_USER\Software\Microsoft\Windows\CurrentVersion\Explorer\HideDesktopIcons\NewStartPanel“.
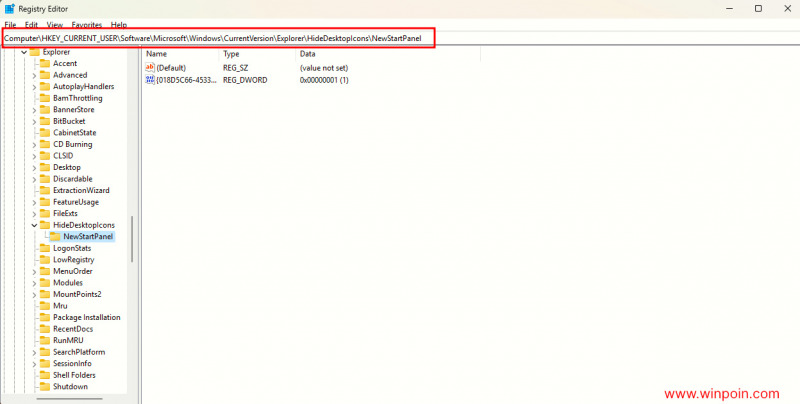
Langkah 3. Pada directory tersebut, silahkan kamu buka DWORD (32-bit) value baru dan beri value name menjadi {2cc5ca98-6485-489a-920e-b3e88a6ccce3}.
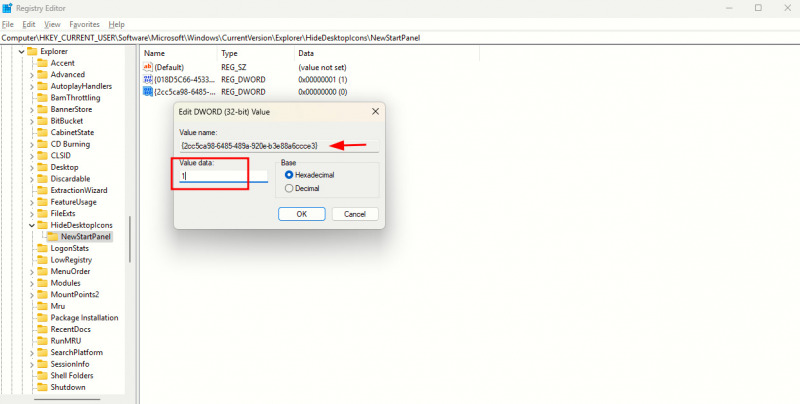
Jangan lupa, silahkan edit value data dari 0 menjadi 1, seperti pada gambar diatas guys.
Langkah 4. Setelah ketiga langkah diatas kamu selesaikan, silahkan kamu tutup registry editor yang kamu buka dan refresh desktop kamu, kini icon “Learn more about this picture” telah menghilang.

Nah bagaimana mudah bukan?, silahkan kamu coba guys. Untuk mengembalikan icon tersebut, kamu cukup hapus saja perubahan yang telah kita lakukan di langkah ketiga tadi.
Silahkan dicoba, semoga berhasil dan semoga bermanfaat guys.