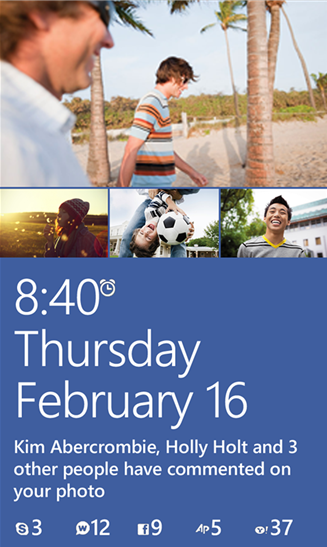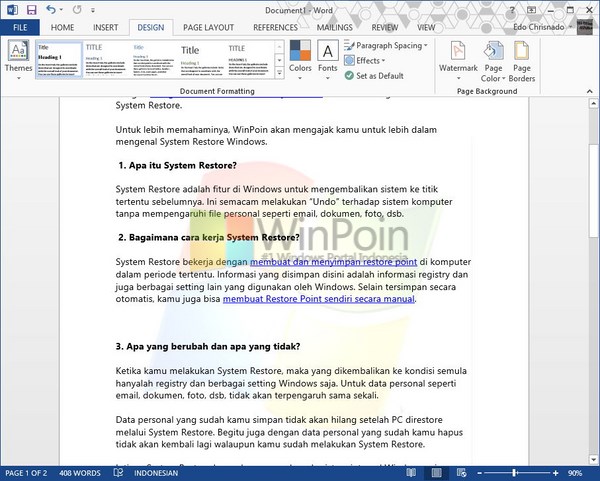
Kamu ingin dokumen yang kamu buat di Word aman dari tangan orang-orang penjiplak? Atau kamu hanya ingin memberikan sedikit sentuhan khas untuk dokumen yang kamu buat? Kamu bisa menggunakan Watermark untuk menandai kalau dokumen yang kamu buat itu adalah hasil karya sendiri.
Kali ini WinPoin akan mengajarkan kepada kamu, cara memberi watermark pada Office Word 2013. Dengan begini kamu bisa aman dari tangan-tangan plagiat, berikut caranya.
Cara Menambahkan Watermark di Office Word 2013
Pertama klik tab Design untuk memberikan Watermark.
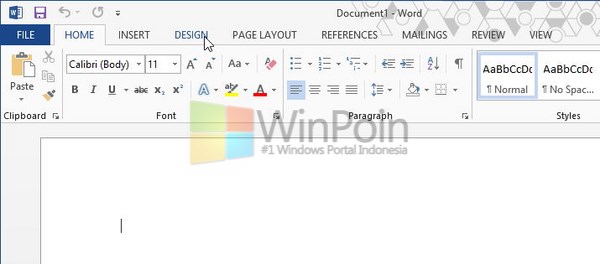
Lalu pada cari Watermark pada kolom bawah View, pilih Watermark yang kamu inginkan kemudian klik watermark tersebut.
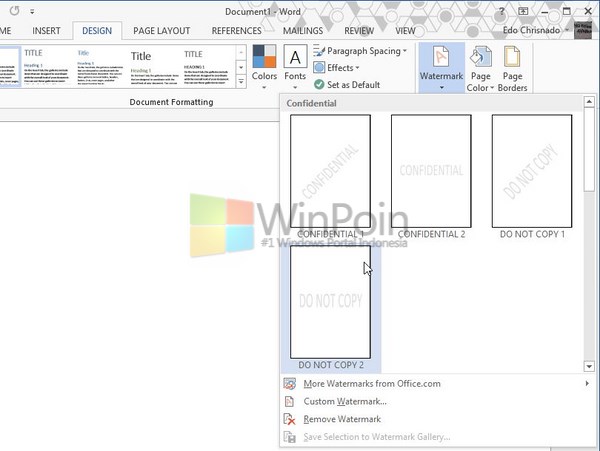
Kamu akan melihat watermark pada tulisan yang sudah kamu buat, watermark akan ditambahkan sebagai tanda dan tidak akan mengganggu tulisan yang kamu buat.
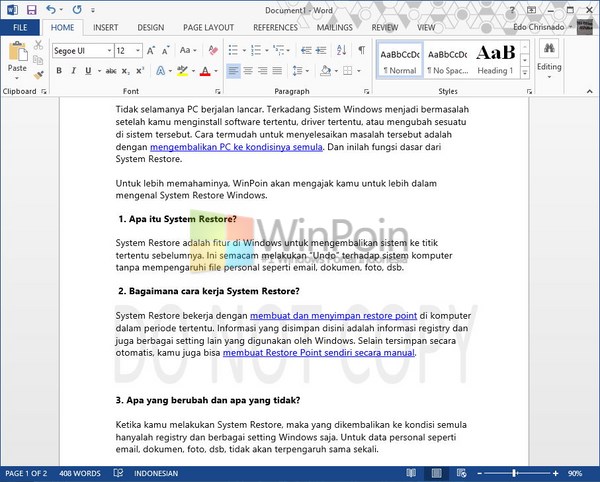
Cara Mengedit Watermark di Office Word 2013
Ketika kamu berada di Tab Design dan di menu Watermark, pilih Custom Watermark..
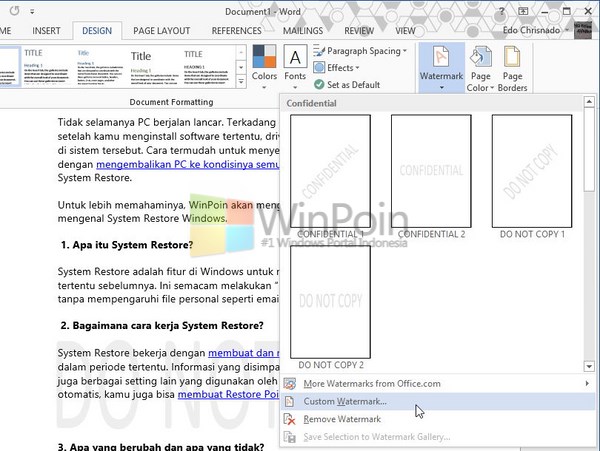
Disini kamu bisa memberi watermark dengan dua pilihan, watermark dengan text atau gambar. Jika kamu memilih Text, kamu bisa menggunakan bahasa apapun di kolom Language. Menuliskan watermark yang kamu inginkan di kolom Text. Memilih Font, ukuran dan warna dan tempat watermark berada.
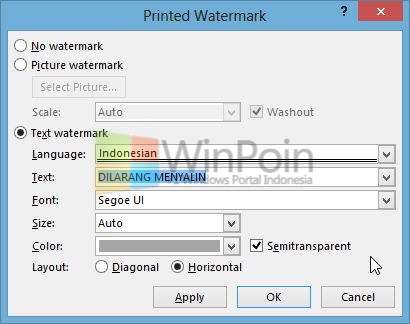
Jika kamu sudah menentukan Text untuk watermark klik OK. Hasilnya akan seperti dibawah ini kalau kamu meniru setting Winpoin dari gambar diatas.
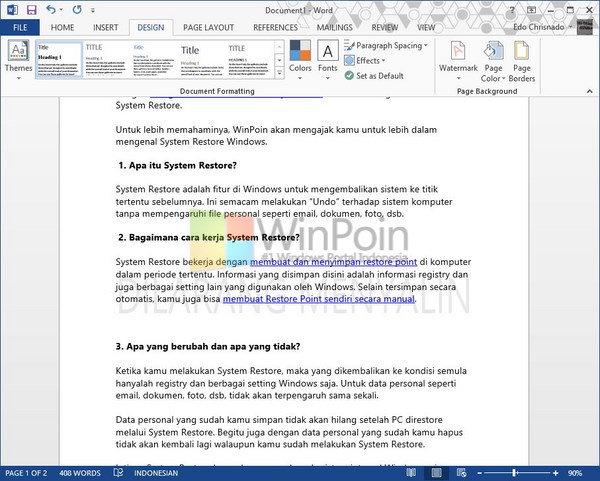
Kalau kamu memilih watermark dengan gambar, pilih Picture watermark sesudah kamu mengklik Custom Watermark. Kemudian pilih gambar dengan mengklik Select Picture.
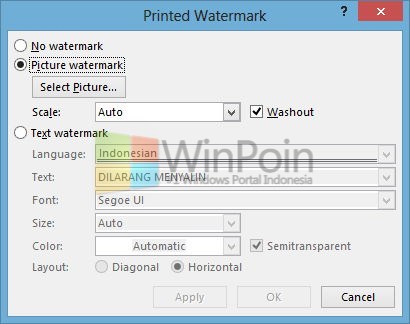
Ada 4 pilihan sumber untuk memasukan gambar, dari komputer, Clip Art, Bing Search atau Akun SkyDrive.

Setelah kamu memilih salah satu dari sumber gambar, klik Insert.

Kemudian klik OK jika kamu sudah merasa pas dengan watermark gambar yang ingin kamu masukkan, dan begini lah hasilnya.

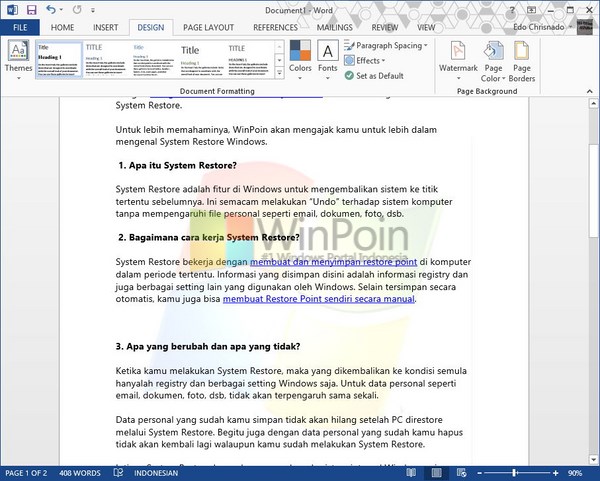
Cara Menghapus Watermark di Office Word 2013
Kalau kamu sudah berada di tab Design, klik Watermark kemudian pilih Remove Watermark yang letaknya dibawah Custome Watermark..

Mudah bukan untuk memberikan watermark pada Word 2013? Fitur ini juga ada pada Office 2007 dan 2010, namun tempatnya berbeda dan berada di Tab Page Layout.