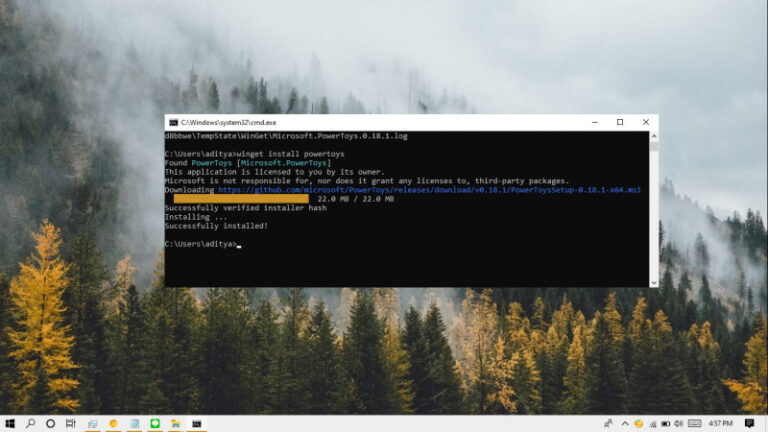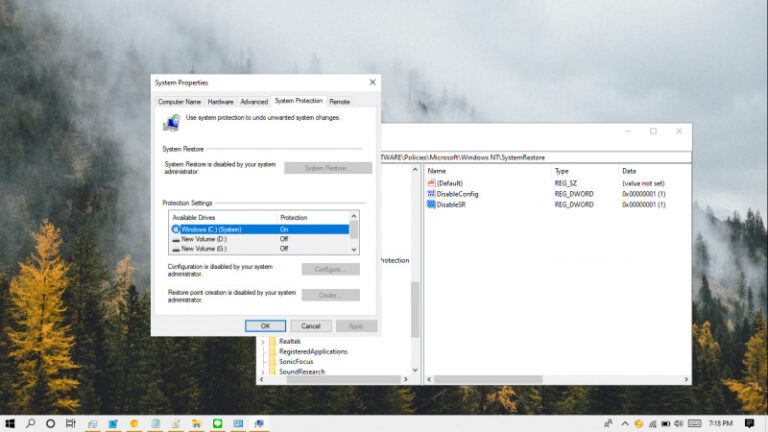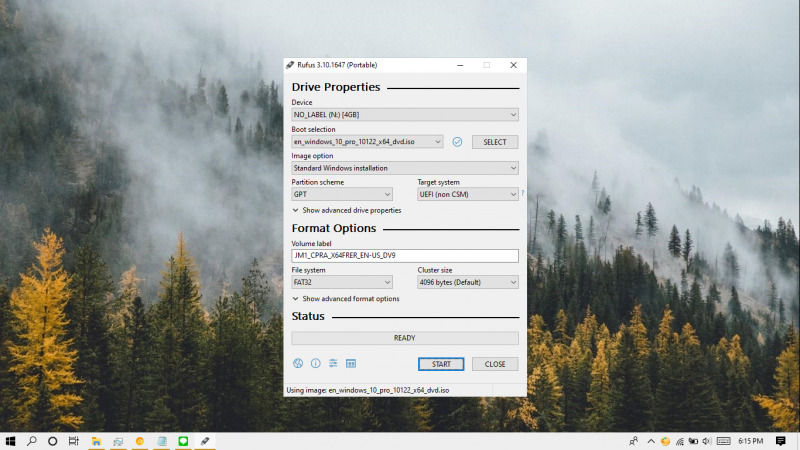
Artikel kali ini akan menunjukan kamu cara membuat bootable Windows 10 dengan aplikasi Rufus.
Rufus sendiri merupakan salah satu aplikasi yang populer dalam masalah bootable Sofware. Kamu dapat dengan mudah membuat bootable Windows 10 dan sistem operasi lain seperti Windows XP (sebelum versi 3.0), 7, 8, 8.1, Ubuntu dan distribusi Linux lainnya.
Membuat Bootable Windows 10 dengan Rufus
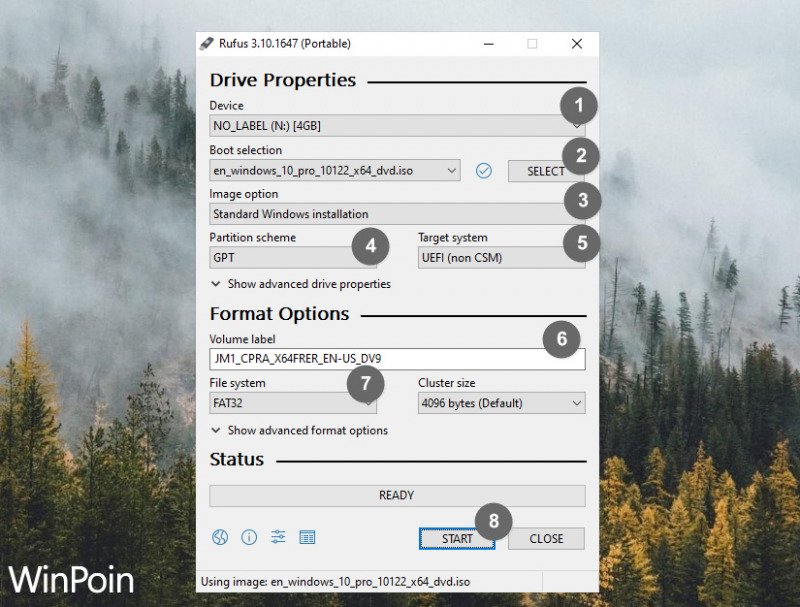
Secara default, Rufus tidak mendukung opsi booting untuk UEFI dan Legacy secara bersamaan. Kamu perlu menekan tombol ALT + E untuk mengaktifkan opsi tersebut (kamu bisa melihat statusnya pada bagian bawah). Download dan jalankan Rufus, lalu ikuti instruksi berdasarkan nomor yang diberikan pada gambar tampilan Rufus.
- Pilih perangkat USB yang kamu inginkan. Pastikan memiliki letter drive yang sesuai.
- Klik opsi SELECT dan pilih file ISO Windows 10 yang kamu miliki.
- Pilih opsi antara Standard Windows Installation atau Windows To Go. Jika ingin melakukan installasi biasa, maka pilih Standard Windows Installation.
- Pilih antara MBR atau GPT.
- Bergantung pada langkah ke-4. Lebih lanjut penjelasan bisa kamu lihat pada bagian bawah.
- Merupakan nama label yang digunakan pada bootable. Kamu bisa menggantinya atau membiarkannya default.
- Jika kamu melakukan installasi pada BIOS Legacy, pastikan kamu memilih MBR. Jika UEFI, maka kamu pilih GPT.
- Memulai proses pembuatan bootable.
Berikut dibawah ini adalah daftar skenario bisa kamu pilih sesuai dengan kebutuhan:
- Jika ingin membuat UEFI dan Legacy secara bersamaan:
- Tekan tombol ALT + E.
- Pilih Partition scheme: MBR.
- Target system: BIOS or UEFI
- File system: FAT32, tapi jika file ISO lebih dari 4GB, pilih NTFS.
- Jika ingin membuat UEFI saja:
- Partition scheme: GPT
- Target system: UEFI (non CSM)
- File system: FAT32
- Jika ingin membuat Legacy saja:
- Partition scheme: MBR
- Target system: BIOS (or UEFI-CSM)
- File system: NTFS
That’s it!