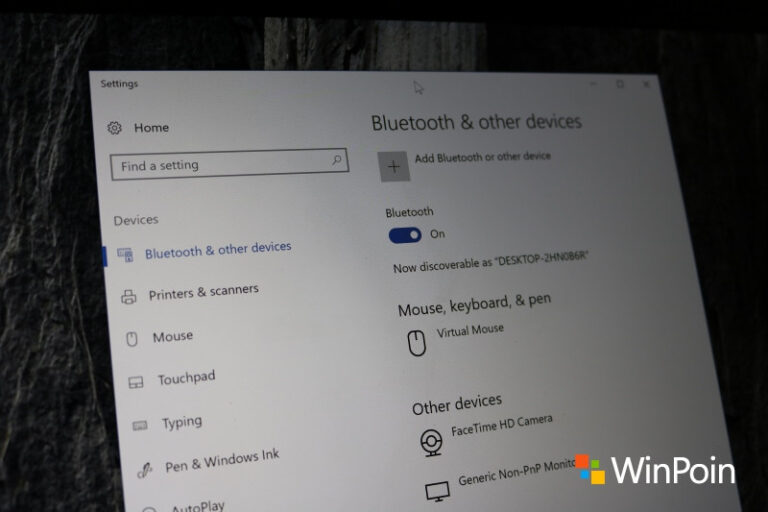Laptop Windows bisa kamu ubah menjadi hotspot. Cara membuat hotspot di laptop juga tidak begitu sulit. Katakanlah laptop kamu terhubung dengan internet, lalu kamu ingin menjadikannya sebagai hotspot agar perangkat lain (laptop, tablet, smartphone, dsb) bisa terhubung ke internet juga hal ini sangat bisa untuk dilakukan.
Bagi kamu yang pengen tahu bagaimana melakukannya, berikut ini adalah cara membuat hotspot di laptop Windows:
Cara Mudah: Menggunakan Bantuan Software
Cara pertama yang akan WinPoin bahas adalah membuat hotspot di laptop menggunakan bantuan software pihak ketiga. Ada beberapa pilihan software untuk membuat hotspot di laptop dengan sangat mudah, antara lain mHotspot dan Virtual Router Manager.
Di contoh kali ini WinPoin akan menggunakan mHotspot. Jadi pertama silakan download mHotspot terlebih dahulu (gratis)
Setelah itu install dan jalankan mHotspot. Pastikan kamu jeli saat proses instalasi dengan menghilangkan centang instalasi bloatware.

Kini kamu tinggal memasukkan saja berbagai pengaturan seperti nama hotspot, password hotspot, sumber internet yang ingin kamu share melalui hotspot, serta batasan banyaknya perangkat yang bisa terhubung. Jika sudah, langsung saja tekan Start Hotspot.

Jika hotspot berhasil dibuat, maka statusnya akan menjadi ON. Kini hotspot di laptop tersebut siap untuk kamu gunakan di berbagai perangkat lainnya.
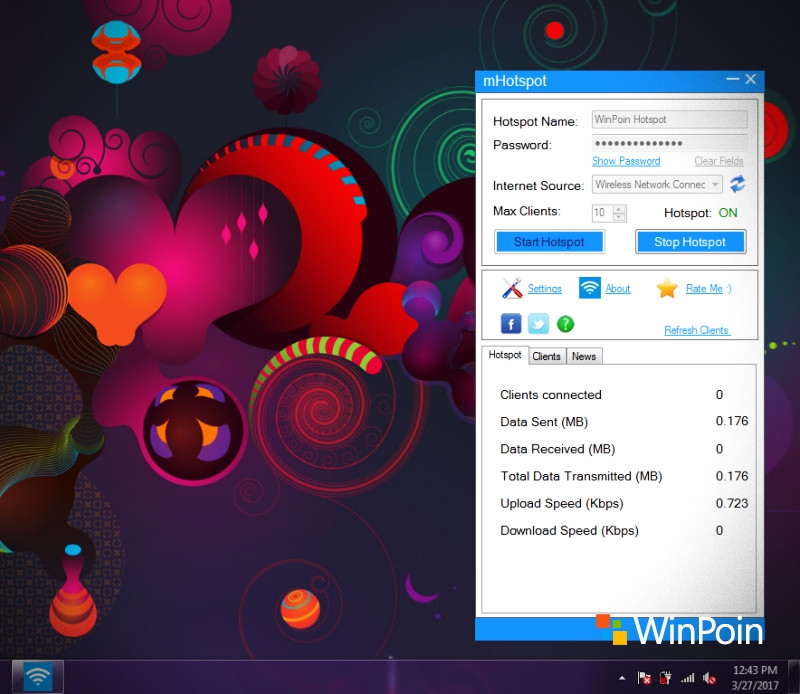
Cara ini bisa kamu gunakan untuk berbagi internet kabel ataupun wireless dari laptop Windows dan menjadi cara termudah yang bisa kamu gunakan di berbagai versi Windows.
NB: Selain mHotspot, kamu juga bisa menggunakan software hotspot laptop lainnya yaitu Virtual Router Manager yang bisa kamu download disini:
Download Virtual Router Manager
Jika ternyata kamu kurang suka cara membuat WiFi di laptop menggunakan bantuan software pihak ketiga, maka kamu bisa menggunakan cara manual di bawah ini.
Cara Manual: Tanpa Menggunakan Bantuan Software
Cara lainnya adalah membuat hotspot di laptop tanpa menggunakan bantuan software pihak ketiga, jadi benar-benar hanya memanfaatkan fitur bawaan dari Windows itu sendiri. Caranya tentu bervariasi tergantung dari versi Windows yang kamu gunakan.
Windows 10 (Berbagi Internet Kabel / Wireless)
Cara membuat hotspot di laptop Windows 10 terbilang mudah. Hal ini karena Microsoft sudah menyediakan opsi untuk sharing koneksi internet. Caranya kamu tinggal buka Settings > Network & Internet > Mobile Hotspot > lalu ubah opsi menjadi On.
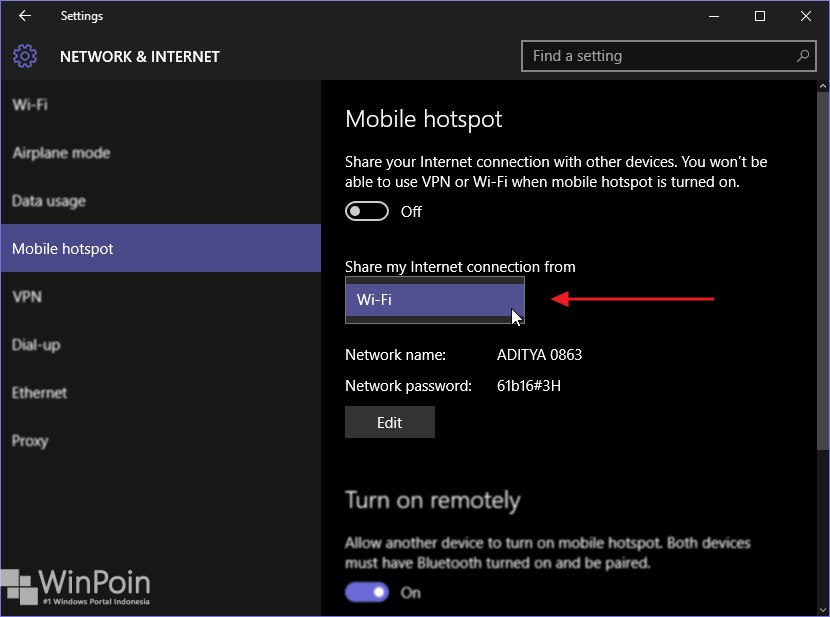
Kamu bisa mengubah detail nama WiFi dan password WiFi dengan klik Edit, dan ubah isinya sesuai keinginan.

Kini hotspot di laptop Windows 10 tersebut siap kamu gunakan untuk menghubungkan perangkat lainnya ke internet. Cara ini bisa kamu gunakan untuk membuat hotspot di laptop yang terhubung ke internet kabel ataupun wireless.
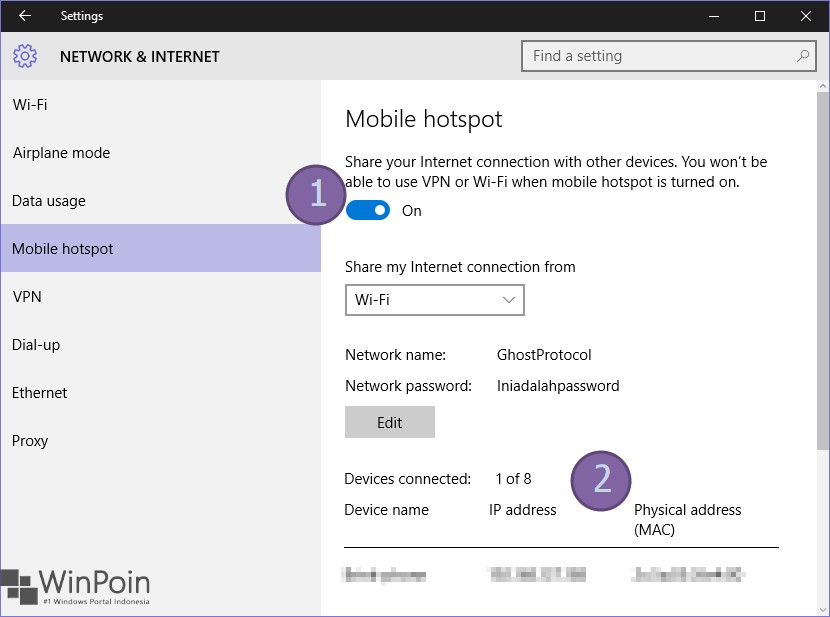
Jika sudah selesai menggunakannya, kamu bisa mematikannya dengan mengubah toogle On tersebut ke Off

NB: Jika cara ini tidak bisa kamu lakukan (beberapa pengguna Windows 10 tidak mendapati opsi Mobile Hotspot di laptopnya), silakan gunakan saja cara mudah dengan menggunakan software pihak ketiga diatas.
Windows 7 (Berbagi Internet Kabel)
Jika laptop kamu terhubung menggunakan internet kabel, maka kamu bisa membuat hotspot dengan memanfaatkan fitur Ad hoc. Caranya buka Start Menu dan ketikkan ad hoc. Lalu pilih Set up an ad hoc (computer-to-computer) network

Setelah itu klik Next untuk mengikuti Wizardnya

Lalu masukkan detail network (hotspot) yang ingin kamu gunakan. Kamu bisa centang Save this network agar pengaturan ini tersimpan dan kedepannya kamu tidak perlu lagi mengatur dari awal. Setelah itu klik Next.

Setelah itu klik Turn on Internet connection sharing agar perangkat lain yang terhubung bisa menggunakan koneksi internet.

NB: Jika kamu mendapati masalah koneksi saat menggunakan Security Type WPA2-Personal, kamu bisa mengubahnya ke WEP atau No authentication (Open) atau cukup gunakan cara mudah menggunakan software diatas.
Setelah itu kamu tinggal hubungkan saja perangkat lainnya (laptop, tablet, smartphone, dsb) ke hotspot network yang sudah kamu buat tadi. Disini kamu bisa menghubungkan ke perangkat apapun ya, tidak harus sama-sama Windows. Saya sudah mengujinya di Linux ataupun macOS dan hotspot hasil dari ad hoc Windows ini bisa digunakan untuk berinternet.
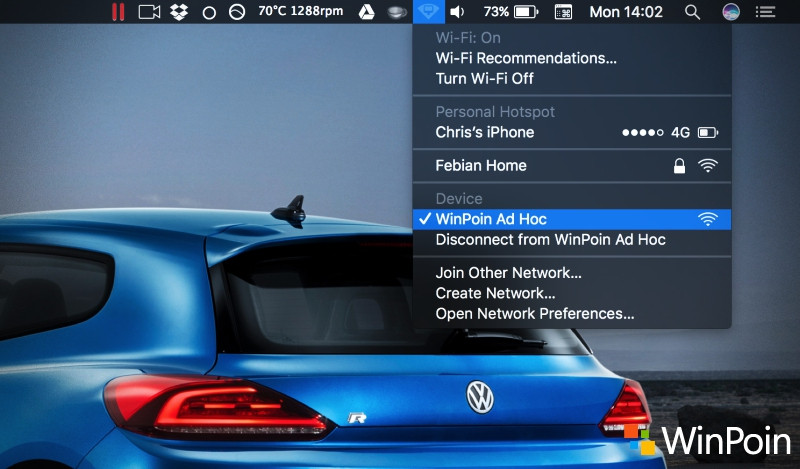
Windows 8.1 (Berbagi Internet Kabel)
Di Windows 8.1, tampilan GUI untuk ad hoc sudah dihilangkan. Jadi untuk mudahnya kamu bisa menggunakan bantuan software pihak ketiga diatas.
Tetapi jika kamu memang tidak suka menggunakan software, kamu bisa mengaktifkan ad hoc secara manual menggunakan CMD. Caranya buka CMD as Admin, lalu jalankan command:
netsh wlan show drivers

Pastikan hasil dari Hosted network supported: Yes. Jika hasilnya Yes, maka lanjut ke step selanjutnya dengan menjalankan command:
netsh wlan set hostednetwork mode=allow ssid=NamaHotspotKamu key=PasswordKamu

NB: Ubah NamaHotspotKamu dengan nama hotspot yang kamu inginkan, dan PasswordKamu dengan password Hotspot yang kamu inginkan.
Jika sudah jalankan command:
netsh wlan start hostednetwork

Kini kamu tinggal buka Control Panel > Network and Sharing Center > klik Change adapter settings.
Klik kanan Wi-Fi adapter > pilih Properties
Buka tab Sharing > pastikan opsi allow other network users to connect through this computers internet connection tercentang. Lalu klik OK.
Kini hotspot tersebut siap kamu gunakan.
Windows 7 dan Windows 8.1 (Berbagi Internet Wireless)
Untuk bisa berbagi internet Wireless di Windows 7 dan Windows 8.1 melalui hotspot, gunakan bantuan software pihak ketiga diatas.
Itulah cara membuat hotspot di laptop berbasis Windows. Tentu saja cara favorit saya adalah menggunakan bantuan software mHotspot. Ini karena dengan bantuan software tersebut membuat hotspot di laptop jadi sangat simple plus support untuk koneksi internet kabel ataupun wireless.
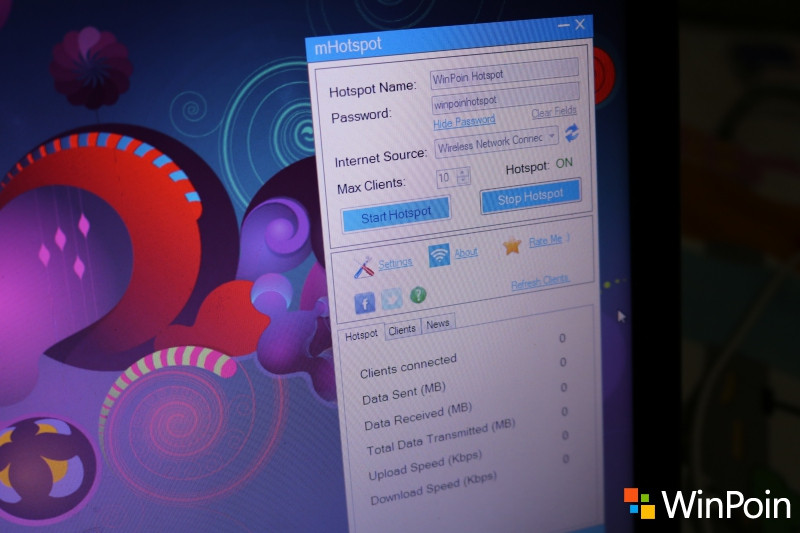
Bagaimana dengan kamu, cara apa yang biasa kamu gunakan untuk membuat hotspot di laptop? Bagikan tips dan experience kamu disini.