Overprovisioning, sebuah metode yang mengalokasikan sebagian kecil dari total kapasitas SSD Storage yang tersedia (menjadi unallocated space), kenapa Overprovisioning diperlukan? karena berbeda dengan HDD, SSD memerlukan extra tempat kosong pada memory didalamnya untuk melakukan operasi sehingga performanya tidak terlalu menurun bahkan ketika kapasitas sudah hampir penuh, karena SSD secara tidak langsung masih memiliki ruang yang kosong yang disisihkan dalam Overprovisioning Space dan dengan itu pula secara tidak langsung dapat menambah daya tahan dan masa pakai dari SSD.
Namun disini saya tidak akan menjelaskan apa itu SSD Overprovisioning secara mendalam (silahkan lihat video diatas), namun kawan kawan, bagi kamu pengguna SSD, merek apapun itu, SSD saya rasa harus menggunakan Overprovisioning untuk menambah masa pakai SSD tersebut.
Dan sekedar catatan, untuk perangkat SSD dari Samsung, biasanya sudah disediakan Samsung Magician untuk mengatur Overprovisioning.
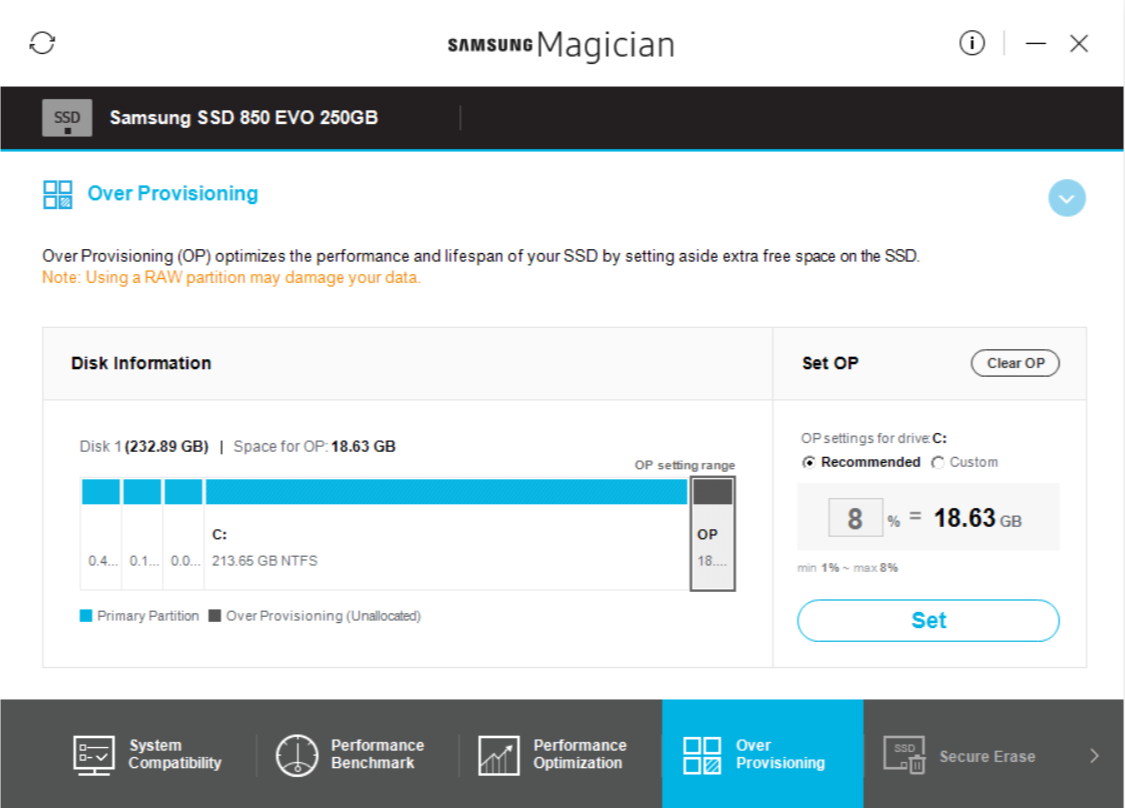
Namun bagi kamu pengguna SSD yang tidak memiliki dukungan dan aplikasi serupa, kamu bisa menggunakan beberapa langkah berikut untuk membuat Overprovisioning secara manual melalui Disk Management di Windows 10, dan berikut saya akan rangkum langkah langkahnya.
Cara Membuat Overprovisioning SSD di Windows 10 Menggunakan Disk Management
Langkah 1. Hitung dulu berapa jumlah kapasitas Overprovisioning yang dibutuhkan, biasanya kapasitasnya adalah 7 – 10% dari total kapasitas (dalam tutorial kali ini saya akan gunakan 8% saja, sama seperti yang default Samsung berikan dalam aplikasi Samsung Magician).
Disini sebagai bahan uji coba, saya menggunakan Windows 10 1909, yang diinstal dalam Virtual Box dengan konfigurasi Storage 50 GB di Set ke SSD, dari total 50 GB saya akan ambil 4 GB untuk Overprovisioning (50-8%).
Langkah 2. Selanjutnya silahkan buka Disk Management.
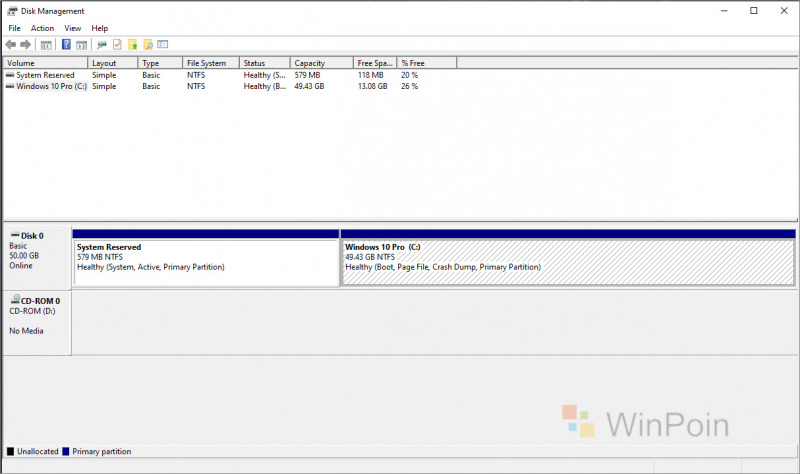
Langkah 3. Selanjutnya, silahkan klik kanan pada Partisi dengan kapasitas SSD yang akan dijadikan Overprovisioning > klik Shrink Volume.
Catatan : Karena disini hanya ada satu partisi untuk Windows 10, maka yang akan kita bagi adalah partisi tersebut.
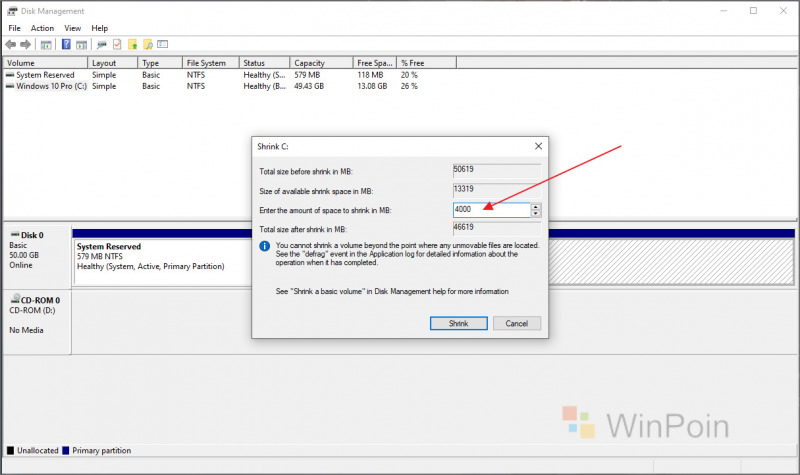
Selanjutnya silahkan masukan 8% dari total kapasitas SSD, jika kamu pakai SSD 120 GB maka kamu perlu menyisihkan sekitar 9.6 GB untuk Overprovisioning. Jika sudah diset kapasitasnya, silahkan klik Shrink.
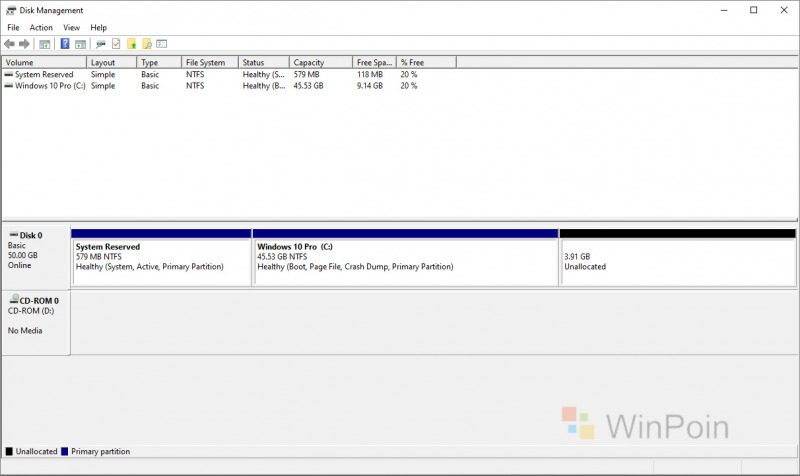
Tepat pada gambar diatas, Unallocated Space sudah muncul dan sudah biarkan saja seperti itu, jangan diutak atik lagi.
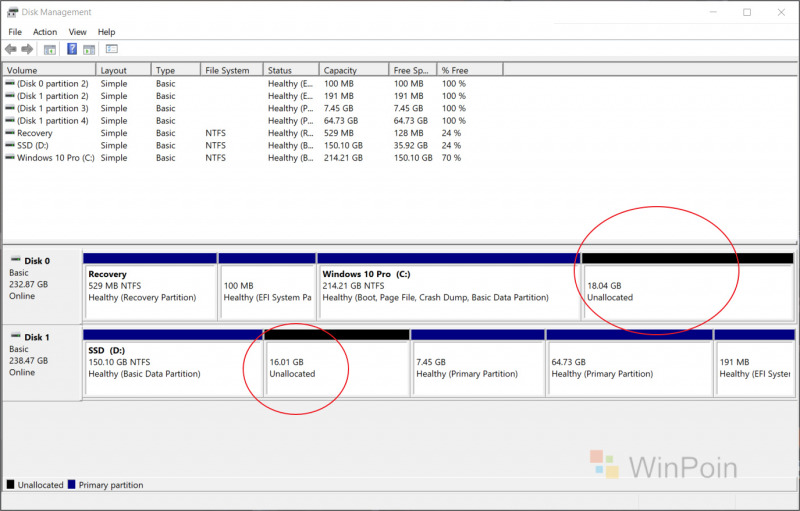
Nah bisa dilihat seperti pada gambar diatas, di Laptop saya ada dua SSD, dan keduanya saya sisihkan beberapa GB untuk Overprovisioning. Tentu dengan ini, kapasitas tersebut tidak akan dapat digunakan untuk menyimpan data, namun jelas manfaatnya cukup besar terutama bagi yang ingin SSD yang digunakan dapat bertahan lama dan performanya tetap juara.
Silahkan dicoba, semoga bermanfaat.

