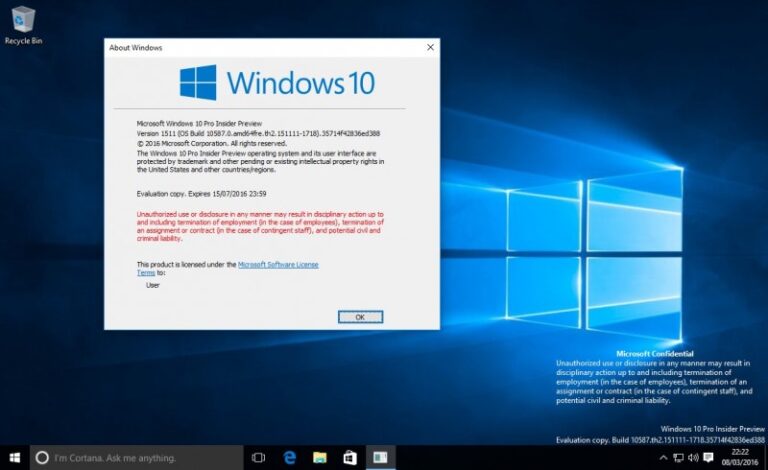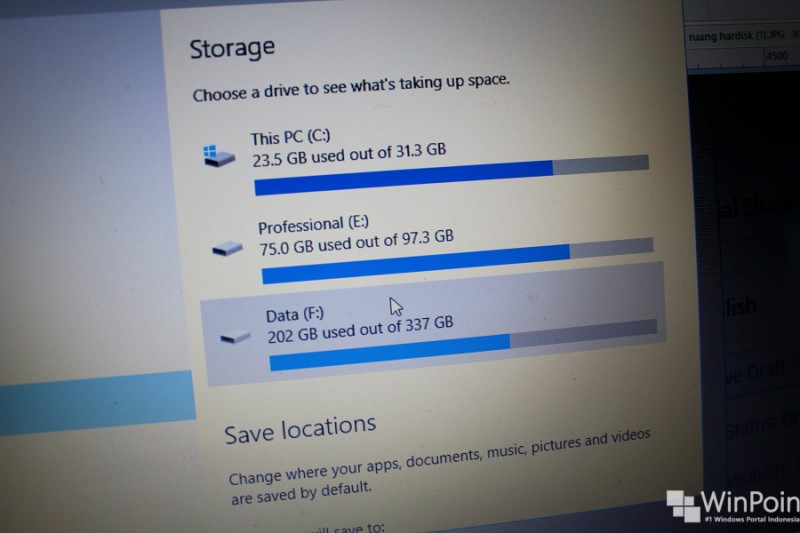
Membuat partisi merupakan opsi mutlak untuk setiap pengguna Windows (dan mungkin juga untuk pengguna platform OS lainnya). Karena dengan membuat partisi maka kamu dapat memanage data-data dengan mudah. Sepertimeletakkan data-data agar rapi, memisahkannya dengan partisi sistem, ingin melakukan dual boot, dsb.
Nah kebanyakan orang biasa membuatnya melalui Disk Management (basis interface). Tetapi tahukah kamu bahwa kamu juga bisa melakukannya dengan melalui Command Prompt (basis teks)?. Berikut WinPoin berikan langkah-langkahnya.
Membuat Partisi Dengan Diskpart
Pertama buka Command Prompt (as Administrator) lalu ketikan perintah diskpart untuk membuka ultility diskpart.
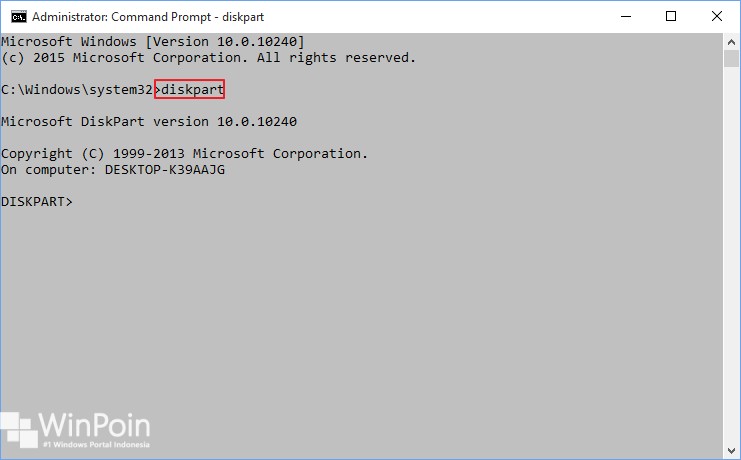
Selanjutnya ketikan perintah list volume untuk menampilkan partisi yang tersedia.
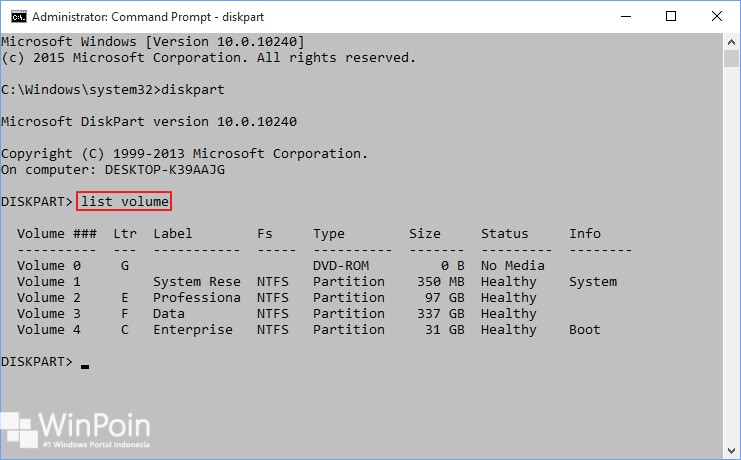
Kemudian ketikan perintah select volume X. Dimana X tergantung dari partisi yang ingin di alokasikan untuk partisi baru. Selanjutnya kamu bisa memberi perintah/ketikan shrink querymax untuk melihat size maksimum yang bisa di shrink atau kamu bisa langsung memberi perintah shrink untuk langsung membuat partisi dengan size query maksimal.

Atau jika ingin membuat ukuran yang lebih spesifik, kamu bisa memberi perintah shrink desired=X. Dimana X itu value dari size yang diinginkan.

Setelah itu tutup jendela commandprompt lalu buka disk management. akan muncul partisi unallocated dengan size yang sudah ditentukan tadi. Buat sample volume seperti biasa (ikuti instruksi wizardnya hingga selesai) dengan begitu partisi baru berhasil dibuat.

That’s it!😉