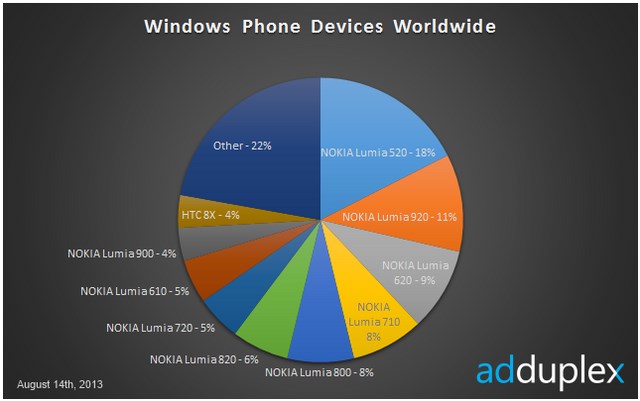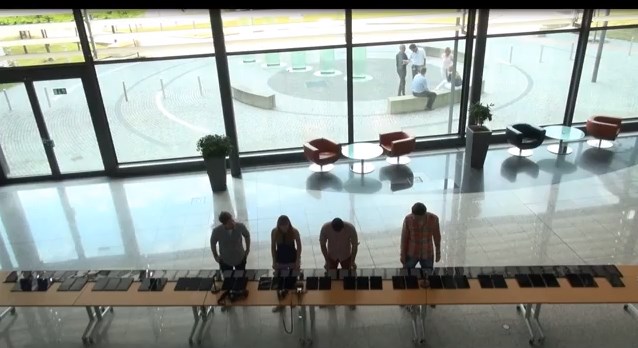System Image sebenarnya adalah hasil mengopy file-file dari drive. Secara default, system image hanya mengcopy driver yang diperlukan Windows 8 untuk berjalan, Windows 8 itu sendiri dan system setting, program dan file. Sebenarnya kamu juga bisa menambahkan drive lain untuk ditambahkan ke system image. Ketika kamu melakukan restore ke komputer kamu dari system image, kamu dapat melakukan complete restore dan tidak dapat memilih individual item untuk melakukan restore. Jadi secara singkat, kamu dapat membuat backup dari Windows 8 dengan menggunakan System Image.
Berikut ini tutorial cara membuat system image di Windows 8 lengkap dengan gambar. Hal ini perlu kamu lakukan agar kamu tidak sampai kehilangan data atau kamu tidak perlu bingung ketika hardisk kamu rusak, karena sudah memiliki backup system image Windows 8. Untuk dapat membuat system image di Windows 8, kamu harus login sebagai administrator.
System Image yang kamu buat akan disimpan dengan format:
drive letter:\WindowsImageBackup\computer-name\Backup YYYY-MM-DD HHMMSS
Contoh:
D:\WindowsImageBackup\Edo-PC\Backup 2013-08-21 053610
Cara Membuat System Image Windows 8
Pertama-tama buka Control Panel dengan view icon small dan klik icon Windows 7 File Recovery.

Kemudian akan muncul window Windows 7 File Recovery, pada kolom sebelah kiri ada menu Create a system image, klik menu tersebut.

Setelah itu pilih tempat dimana kamu akan menyimpan backup, ada tiga pilihan; yang pertama di hardisk, kedua di DVD dan ketiga di jaringan. Jika kamu memiliki menyimpan di hardisk, WinPoin sarankan kamu untuk menyimpannya di beda HDD.
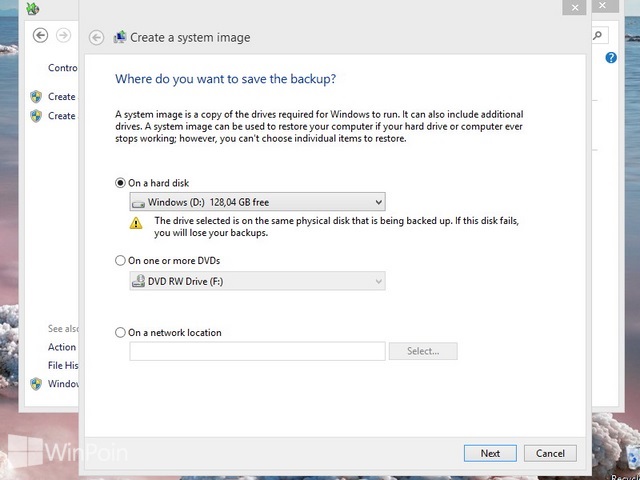
Lalu centang drive yang akan kamu backup dan klik Next.

Setelah kamu yakin dengan drive yang akan kamu backup, klik Start backup.
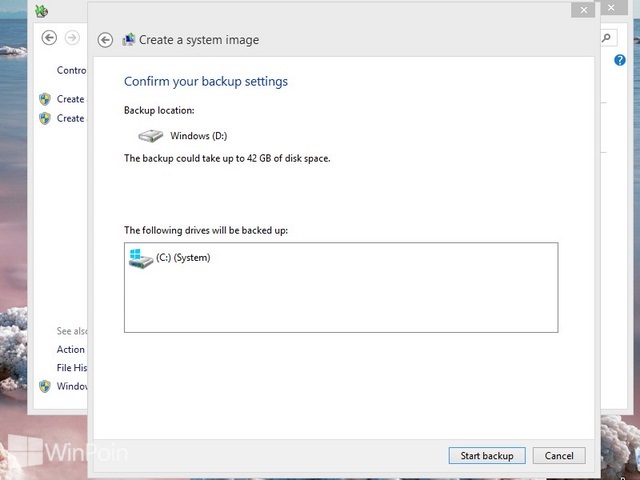
Tunggu proses backup hingga selesai.

Jika muncul window seperti dibawah ini, maka kamu Windows menawarkan kamu untuk membackup menggunakan DVD, jika kamu ingin melakukannya klik Yes dan jika tidak tekan No.

Kalau kamu menolak, maka proses backup telah selesai dilakukan.
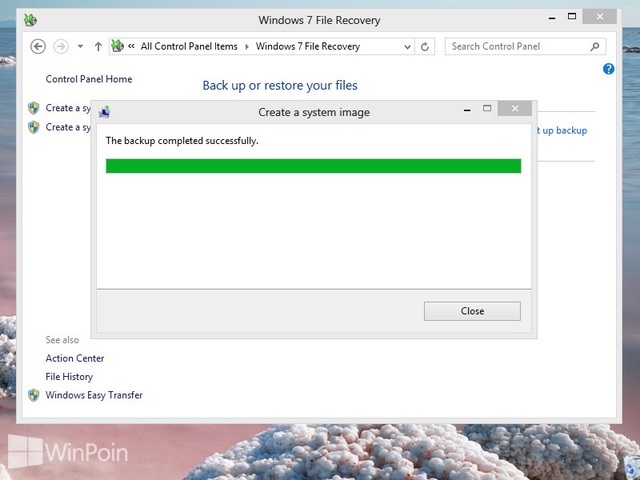
Kamu bisa melihat file backup pada alamat folder yang sudah WinPoin berikan diatas.