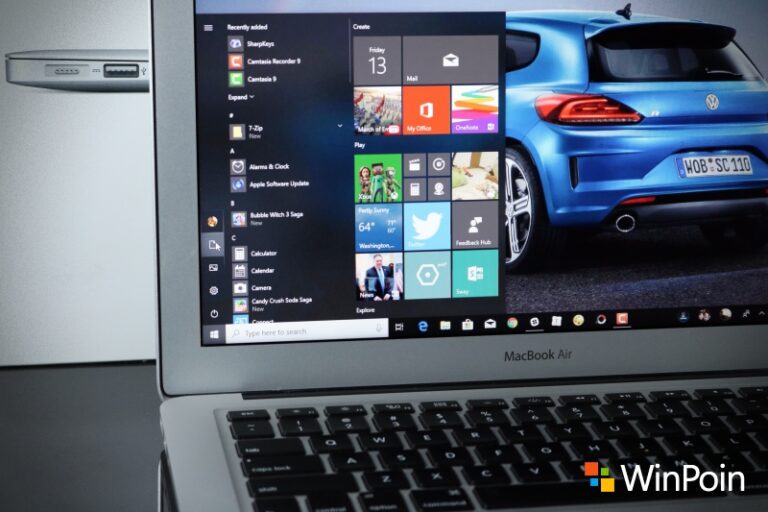Oke, mouse memang bisa dipakai untuk ‘klik dua kali’ alias double click. Tapi kalau mouse mengklik dua kali sendiri tanpa diinginkan, tentu saja ini menyusahkan. Bisa jadi ini adalah awal dari permasalahan lainnya, saat mengklik untuk memilih, menyeret file, dan banyak lagi tidak berperilaku seperti yang kamu harapkan. Jika kamu mengalami masalah seperti ini, ada beberapa troubleshooting yang bisa kamu coba.
1| Cek apakah Single Click Aktif

Perilaku default mouse adalah menggunakan double-click untuk membuka sebuah item. Namun adakalanya setting berubah menjadi single-click untuk membuka sebuah item di perangkat Windows kamu. Dalam hal ini, cek File Explorer, buka tab View, lalu klik Options. Kamu akan menemukan opsi klik tersebut di tab General.
Jika memang setting perangkat kamu berubah, maka secara tidak sengaja mungkin tombol single-click dicentang. Kembalikan menjadi double click untuk memperbaiki perilaku mouse.
2| Coba Mouse Lain

Ini tentu saja cara klasik. Coba gunakan mouse yang lain, jika berperilaku serupa, berarti ada hubungannya dengan software. Namun jika ternyata mouse kedua kamu baik-baik saja, ada kemungkinan kerusakan fisik (hardware) pada mouse yang sedang kamu gunakan tersebut.
Jika yang terjadi adalah kerusakan hardware, maka tentu saja satu-satunya jalan kamu harus mengganti mouse, kemudian berupaya memperbaiki mouse yang rusak tersebut. Untuk langkah awal mungkin bisa dibuka dan dibersihkan untuk menghilangkan kotoran yang mungkin menghambat saat mouse melakukan klik. Jika tidak kunjung bisa juga, maka kemungkinan memang mouse tersebut sudah rusak dan waktunya untuk diganti, kecuali memang kamu memiliki skill yang mumpuni untuk memperbaiki kerusakan fisik peripheral komputer ini.
3| Instal Ulang Driver
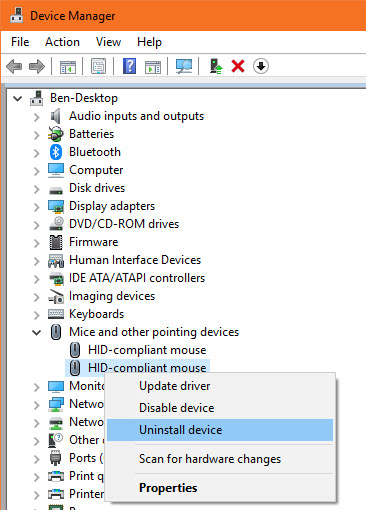
Terkadang error terjadi karena driver yang kurang lengkap. Kamu bisa mengatasinya dengan instal ulang driver. Klik kanan tombol Start Menu, kemudian pilih Device Manager. Cari Mice and other pointing devices, lalu klik kanan mouse kamu. Klik Uninstall device kemudian restart PC atau laptop kamu.
Oya, kamu perlu ingat bahwa setelah uninstall device, kamu tidak akan bisa menggunakan mouse kamu. Tekan tombol Windows, kemudian tekan tombol Tab hingga muncul highlight pada kelompok ikon di sebelah kiri. Gunakan tombol panah untuk bernavigasi, kemudian tekan Enter untuk memilih tombol power, lalu pilih Restart.
Saat komputer kamu menyala ulang, Windows akan secara otomatis menginstal ulang driver tersebut. Kamu akan mendapatkan driver dasar. Namun jika kamu menggunakan mouse gaming dengan banyak fitur, maka sepertinya kamu perlu menginstal ulang driver tersebut secara manual.
Demikian beberapa hal yang dapat kamu coba jika mengalami masalah dengan mouse. Kamu punya tips lain untuk mengatasi error pada mouse? Sumbangkan wawasan kamu di kolom komentar!