
Apakah kamu ingin menambahkan shortcut file atau aplikasi di Windows Explorer? Beberapa software tweak bisa melakukan tugas yang satu ini, namun sekarang kamu tidak perlu menginstall software tweak tersebut. Kamu sekarang bisa menggunakan cara yang akan WinPoin tuliskan kali ini dan sangat mudah untuk dilakukan. Cara ini berhasil untuk dilakukan di Windows 8 dan Windows 7, namun juga mungkin berhasil di Windows Vista.
Cara Menambahkan Shortcut pada Windows Explorer di Windows
Pertama-tama buka Windows Run dengan keyboard shortcut Win+R atau kamu bisa mencarinya di Start Menu atau Start Screen.
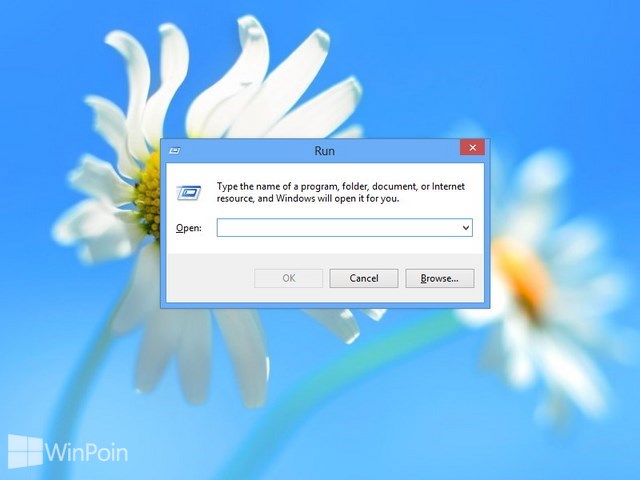
Setelah itu pada kolom Open ketikkan perintah di bawah ini dan tekan Enter.
%appdata%\microsoft\Windows\Network Shortcuts

Kemudian Windows Explorer akan terbuka dengan alamat seperti di bawah ini, klik kanan pada aera bebas dan pilih New>Shortcut atau menu New Shortcut yang ada di Toolbar Ribbon.

Lalu window untuk membuat shortcut baru akan muncul, isikan lokasi item dengan aplikasi yang ingin kamu jadikan shortcut di Windows Explorer dan klik Next.

Untuk membuat shortcut tampil lebih menarik, ganti icon dengan icon asli dari aplikasi yang kamu jadikan shorcut. Caranya klik kanan pada shortcut tersebut, pilih Properties. Lalu klik Change Icon dan pilih gambar icon yang sesuai dengan shortcut kamu tadi.

Sekarang kamu sudah mempunyai shortcut aplikasi di Windows Explorer. Mudah bukan??


