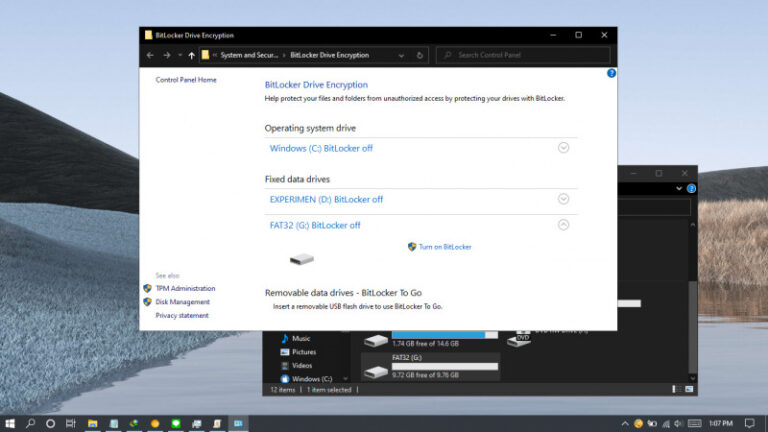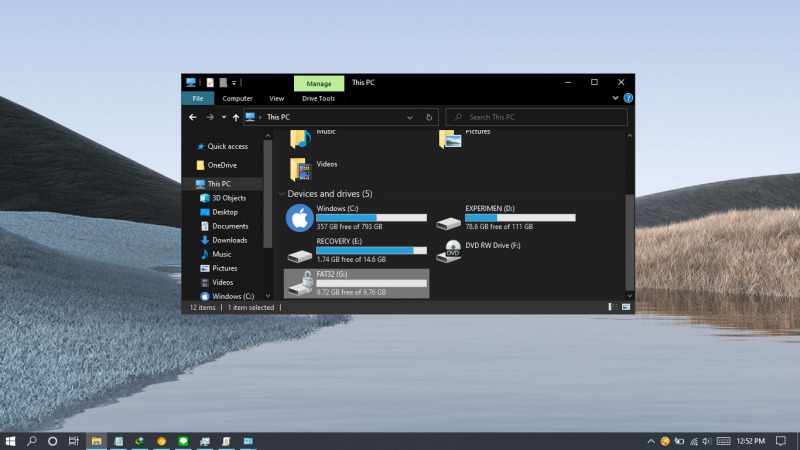
Dalam hal meningkatkan keamanan, kamu bisa memanfaatkan Windows 10 untuk membuat BitLocker pada setiap partisi yang ada, selama masih menggunakan file sistem NTFS, FAT16, FAT32, ataupun exFAT.
BitLocker sendiri merupakan fitur yang ada semenjak era Windows Vista. Dimana fitur ini digunakan untuk mengenkripsi drive penyimpanan sehingga hanya orang yang mengetahui password atau smartcard yang dapat mengakses partisi tersebut.
Artikel kali ini akan menunjukan bagaimana cara mengaktifkan BitLocker pada partisi (Fixed Drives).
Mengaktifkan BitLocker pada Partisi di Windows 10
- Buka File Explorer (This PC).
- Klik kanan pada salah satu partisi yang diinginkan, lalu pilih opsi Turn on BitLocker.

- Pada jendela setup pertama, pilih salah satu metode unlock yang diinginkan antara password atau smart card (kamu memerlukan kartu fisik dengan chip dan chip reader untuk melakukannya). Jika password, maka masukan password yang diinginkan.

- Pilih dimana kamu ingin menyimpan recovery key. Kamu bisa menyimpannya dalam akun Microsoft, dalam bentuk file, ataupun dalam bentuk fisik (print).

- Selanjutnya kamu bisa memilih antara melakukan enkripsi hanya pada bagian yang sudah memiliki data didalamnya (data baru yang akan masuk kedepannya akan dienkripsi otomatis). Atau melakukan enkripsi secara menyeluruh.

- Tentukan metode enkripsi yang diinginkan antara New encryption mode (XTS-AES 128-bit, hanya mendukung di Windows 10) atau Compatible mode (AES-CBC 128-bit, mendukung di Windows Vista, Windows 7, dan Windows 8/8.1.). Disarankan memilih Compatible mode, karena mungkin penyimpanan eksternal akan berpindah-pindah perangkat dengan versi sistem operasi yang berbeda-beda. Jika kamu bisa yakin bahwa penyimpanan tidak akan dihubungan ke sistem operasi lain selain Windows 10 (versi 1511 atau diatasnya), maka kamu bisa memilih opsi pertama.

- Terakhir klik opsi Start encrypting untuk memulai proses enkripsi.

- Tunggu prosesnya beberapa saat hingga selesai. Lama tidaknya bergantung pada ukuran partisi dan data didalamnya.
- Done.
Setelah proses selesai, maka drive penyimpanan akan ditandai dengan icon gembok (🔒).
Terdapat beberapa metode enkripsi yang digunakan BitLocker. Jika ingin, kamu bisa memilihnya sesuai keinginan. Selain itu, kamu juga bisa mengaktifkan Auto Lock jika tidak ingin repot-repot memasukan password ketika ingin menggunakan partisi yang terenkripsi.