Secara default ketika kamu mengaktifkan transparansi di Windows 7, kamu akan mendapatkan window yang sedikit blur di border Window. Berikut ini WinPoin bakal ngajarin kamu cara tweak efek full transparansi di Windows 7 untuk satu akun saja atau untuk semua akun. Namun untuk Windows 7 Starter dan Home Basic tidak bisa melakukan tweak yang satu ini karena tidak memiliki efek Aero. Tweak ini hanya berlaku pada border window saja, untuk bagian taskbar tidak berlaku.
Langkah 1# Untuk Mengaktifkan Full Transparansi Windows 7
Download file dengan link di bawah ini.
Download untuk Windows 7 32-bit
Download untuk Windows 7 64-bit
Kemudian extract file tersebut dan klik kanan pada masing-masing file tersebut dan klik Properties. Ketika di tab General kedua file ada tombol Unblock, klik Unblock tersebut. Tetapi bila tidak ada tombol Unblock, berarti file sudah terunblock dengan sendirinya.

Lalu klik Start Menu dan ketikkan Service.

Cari service Desktop Windows Manager Session Manager dan klik kanan, pilih Stop.

Backup terlebih dahulu file uDWM.dll dan dwm.exe yang letaknya di C:\Windows\System32.
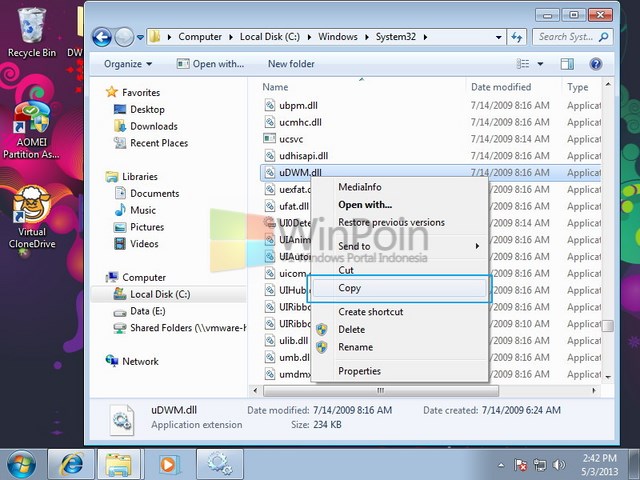

Buka cmd dengan Run As Administrator, dan ketikkan perintah:
takeown /f “C:\Windows\System32\uDWM.dll”
takeown /f “C:\Windows\System32\dwm.exe”
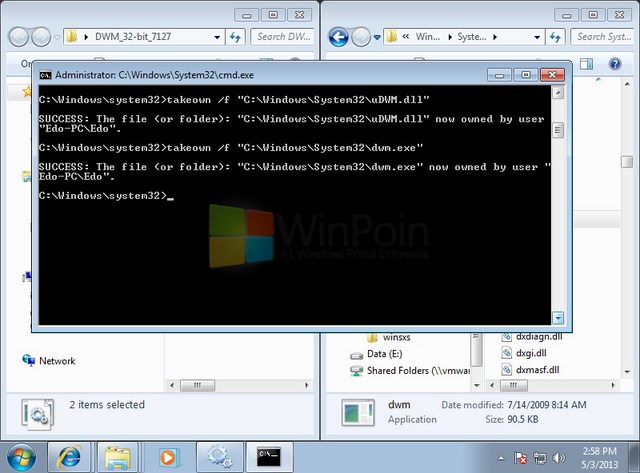
Setelah itu masih dengan cmd yang tadi, ketikkan perintah:
icacls takeown /f “C:\Windows\System32\uDWM.dll” /grant NamaUser :F
icacls takeown /f “C:\Windows\System32\dwm.exe” /grant NamaUser :F
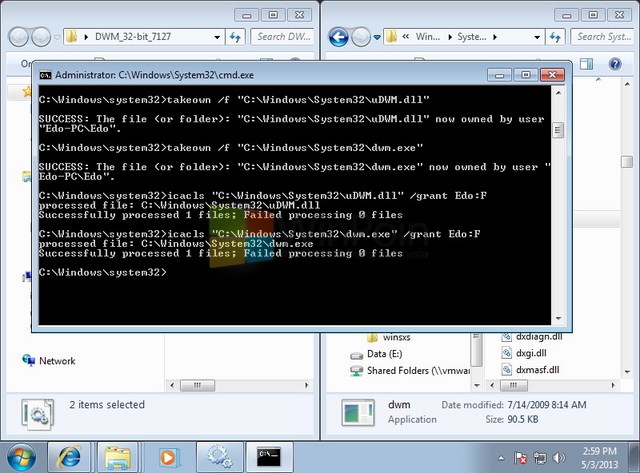
Kemudian copykan file yang kamu download tadi ke folder System32.

Buka Service dan aktifkan kembali Desktop Windows Manager Session Manager dengan cara klik kanan dan pilih Start.

Langkah #2 – Mengaktifkan Full Transparansi Windows 7 Untuk Satu User
Download file dengan link di bawah ini.
Setelah itu klik kanan dan pilih Merge, setelah itu akan muncul window peringatan klik Run dan Yes.

Kemudian restart komputer kamu maka sekarang kamu akan melihat window yang transparansi.
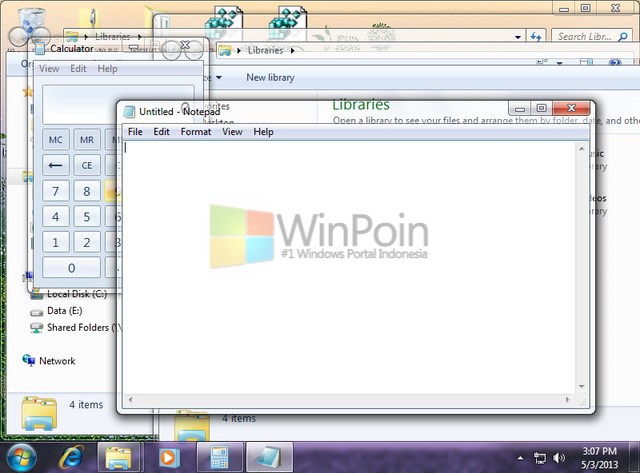
Langkah #2 – Mengaktifkan Full Transparansi Windows 7 Untuk Semua User
Download file dengan link di bawah ini.
Setelah itu klik kanan dan pilih Merge, setelah itu akan muncul window peringatan klik Run dan Yes.

Kemudian restart komputer kamu maka sekarang kamu akan melihat window yang transparansi.
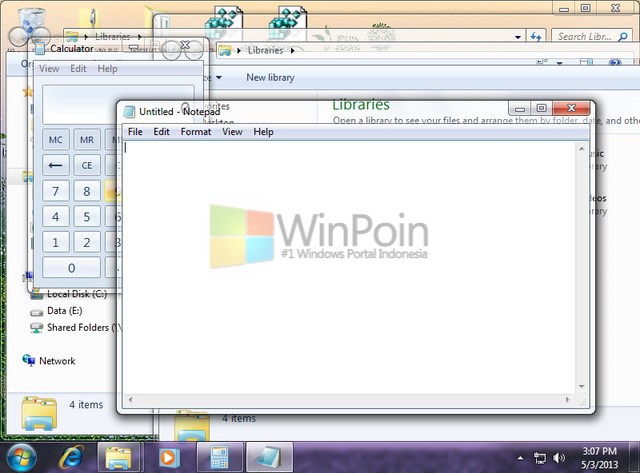
Langkah #3 – Mengembalikan Transparansi Windows 7 Ke Semula Untuk Satu User
Download file dengan link di bawah ini.
Setelah itu klik kanan dan pilih Merge, setelah itu akan muncul window peringatan klik Run dan Yes.

Kemudian restart komputer kamu maka sekarang kamu akan melihat window kembali seperti semula.

Langkah #3 – Mengembalikan Transparansi Windows 7 Ke Semula Untuk Semua User
Download file dengan link di bawah ini.
Setelah itu klik kanan dan pilih Merge, setelah itu akan muncul window peringatan klik Run dan Yes.

Kemudian restart komputer kamu maka sekarang kamu akan melihat window kembali seperti semula.


