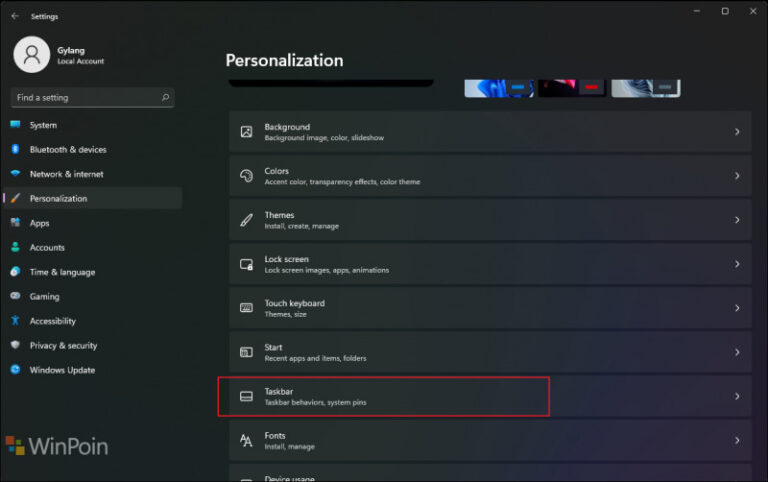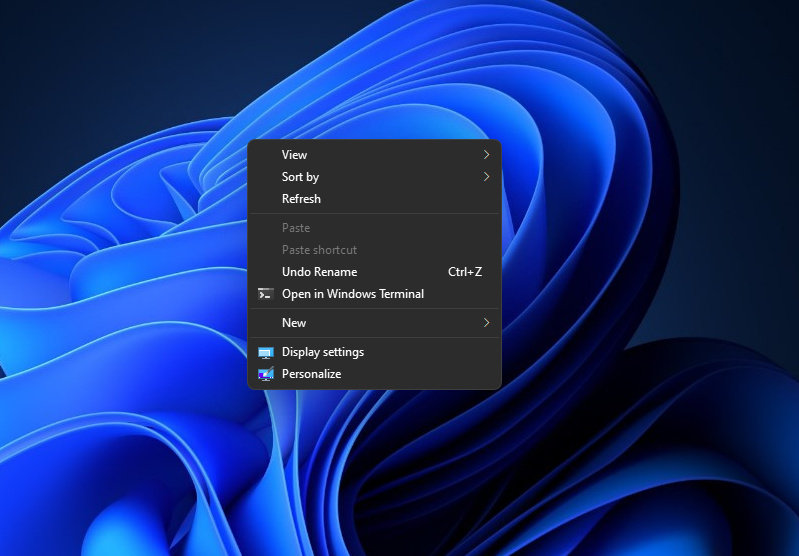
Seperti yang kita ketahui, terdapat perubahan pada tampilan konteks menu di Windows 11, dimana tampilan dibuat lebih besar dibanding ukuran sebelumnya, yang memang dioptimalkan untuk perangkat layar sentuh.
Meskipun demikian, tampilan menu lama masih bisa pengguna akses dengan klik opsi Show more options. Tetapi jika kamu cukup terganggu dengan hal ini dan ingin mengembalikan tampilan lama, maka kamu bisa menggunakan trik berikut.
Baca juga tutorial Windows 11 lainnya:
- Cara Mengembalikan Posisi Taskbar ke Kiri di Windows 11
- Cara Mengembalikan Start Menu Klasik dan Live Tiles di Windows 11
- Cara Mematikan Fitur Snap Layout di Windows 11
- Cara Mengatasi Pesan ‘The PC must Support TPM 2.0’ saat Install Windows 11
- Cara Mematikan Pengingat Lokasi Jendela di Windows 11
- Cara Mengubah Posisi Taskbar di Windows 11
- Cara Bypass Pemeriksaan TPM 2.0 saat Install Windows 11
- Cara Membuat Bootable Windows 11 dengan Rufus
- Cara Membuat ISO Windows 11 dari File UUP
- Cara Install NetFx 3.5 di Windows 11 secara Offline
- Cara Mengaktifkan Dynamic Refresh Rate di Windows 11
- Cara Mengaktifkan Windows Sandbox di Windows 11
Mengembalikan Konteks Menu Klasik di Windows 11
- Buka Registry Editor.
- Navigasi ke
HKEY_LOCAL_MACHINE\SYSTEM\CurrentControlSet\Control\FeatureManagement\Overrides\4 - Pada subfolder 4, klik kanan dan pilih New > Key. Lalu beri nama 586118283.
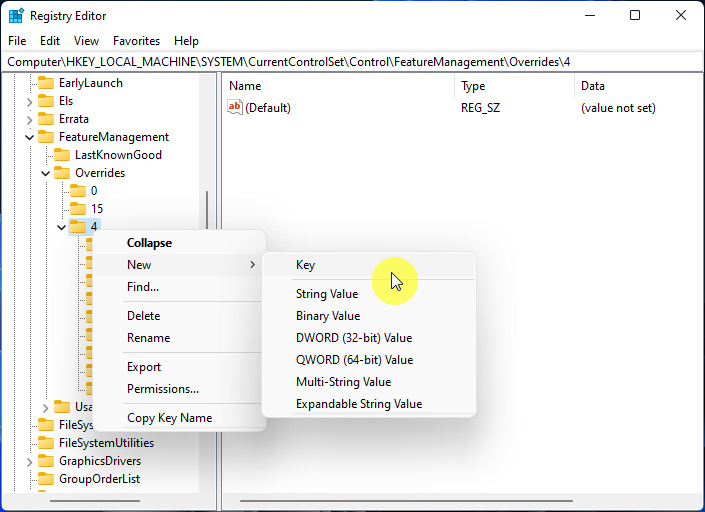
- Pada subfolder 586118283, buatlah lima key dengan rincian sebagai berikut:
- Key dengan nama EnabledState; tipe DWORD (32-bit); value 1.
- Key dengan nama EnabledState; tipe DWORD (32-bit); value 1.
- Key dengan nama Variant; tipe DWORD (32-bit); value 0.
- Key dengan nama VariantPayloadKind; tipe DWORD (32-bit); value 0.
- Key dengan nama VariantPayload; tipe DWORD (32-bit); value 0.
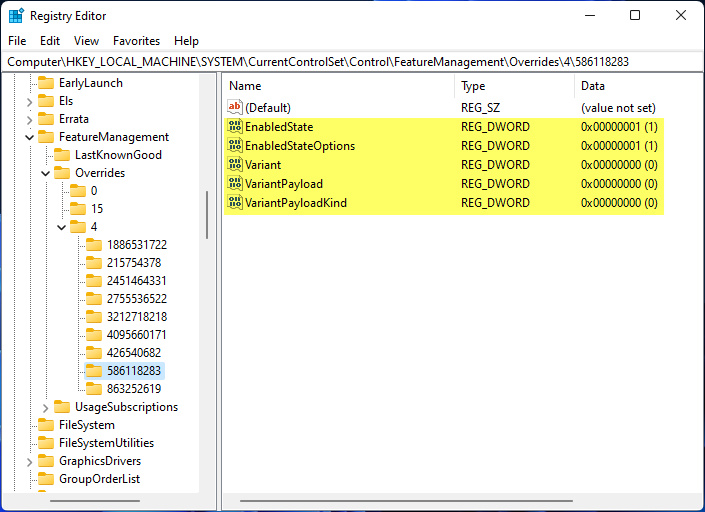
- Restart Windows 11
- Done.
Setelah selesai, maka kamu akan mendapati tampilan konteks menu yang lama seperti di Windows 10. Tidak hanya pada desktop, tetapi juga pada tempat lain seperti pada File Explorer.
That’s it!