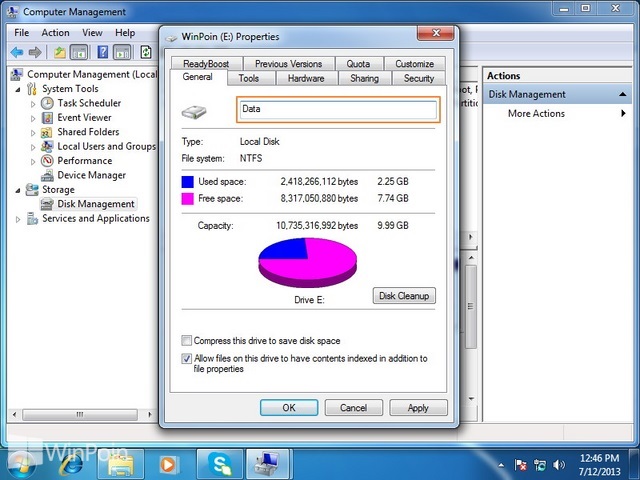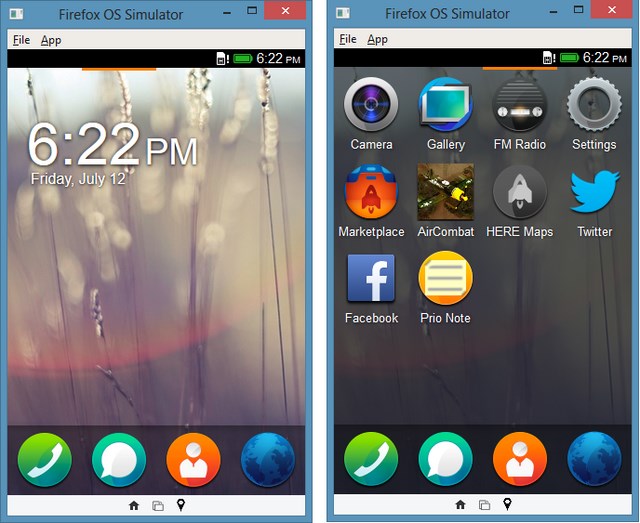Apakah kamu ingin mengganti nama drive yang ada di komputer kamu? Berikut ini WinPoin akan membagikan tutorial cara mengganti nama Drive di Windows Vista, Windows 7 dan Windows 8. Kamu bisa mengganti nama drive di hardisk, flash disk atau CD/DVD drive dengan nama yang kamu inginkan. Untuk dapat melakukan tutorial ini kamu harus login sebagai administrator atau menggunakan user dengan kemampuan yang sama.
Cara 1# Mengganti Nama Drive di Windows – autorun.inf
Kamu bisa menggunakan file autorun.inf untuk mengganti nama drive, dengan cara ini juga kamu bisa mengubah nama drive pada hardisk external. Tetapi kamu harus menampilkan file extensi di Windows Explorer.
Pertama-tama klik kanan di dalam drive yang ingin kamu ganti namanya, pilih New dan Text Document. Beri nama file dengan autorun.inf dan tekan Enter.

Setelah itu buka file autorun.inf dan isikan dengan perintah berikut ini:
[autorun]
label=”nama drive baru”
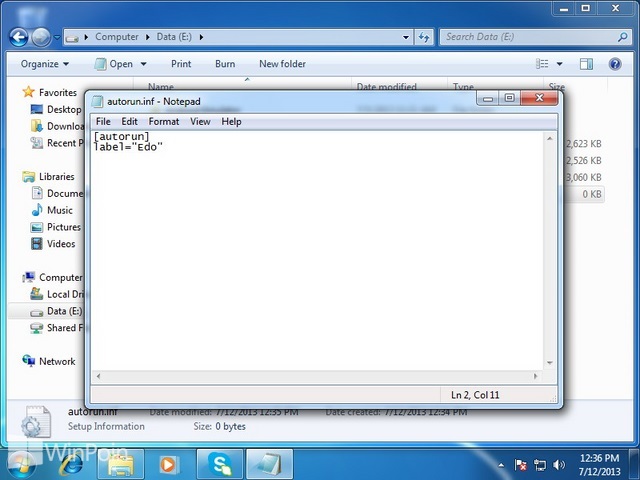
Kemudian klik File dan Save, setelah itu keluarlah dari file autorun.inf.
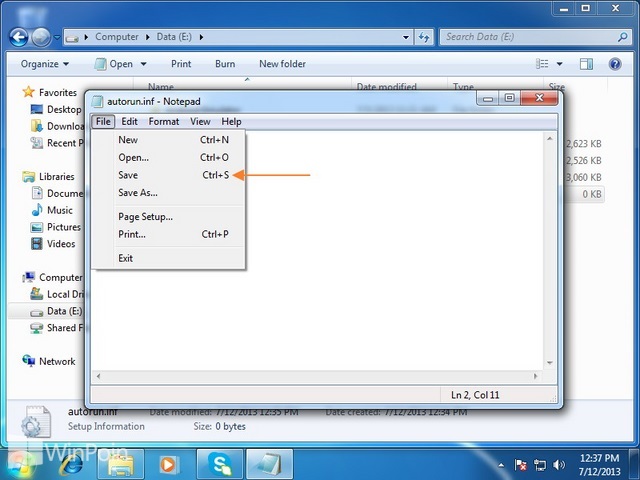
Terakhir Restart komputer kamu dan kamu akan melihat nama drive akan berubah. Bila kamu mengganti nama hardisk external, tinggal lepaskan saja kabel power dan tancapkan lagi maka nama hardisk akan berubah.
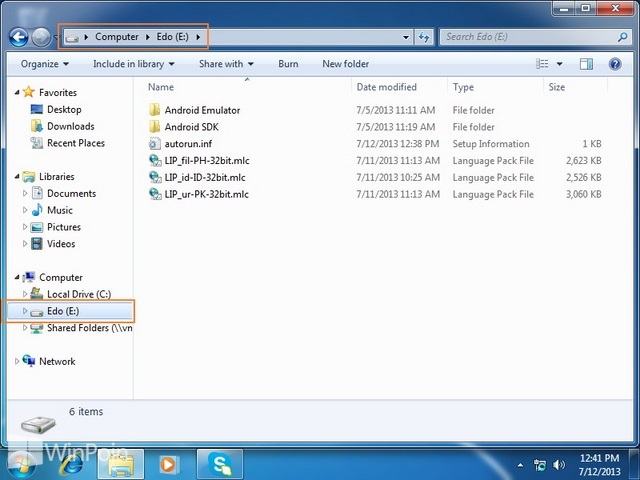
Jangan lupa untuk menghapus file autorun.inf jika sudah mengganti nama drive.
Cara 2# Mengganti Nama Drive di Windows – Windows Explorer
Pertama-tama buka Windows Explorer dan klik Computer untuk melihat semua drive yang aktif.
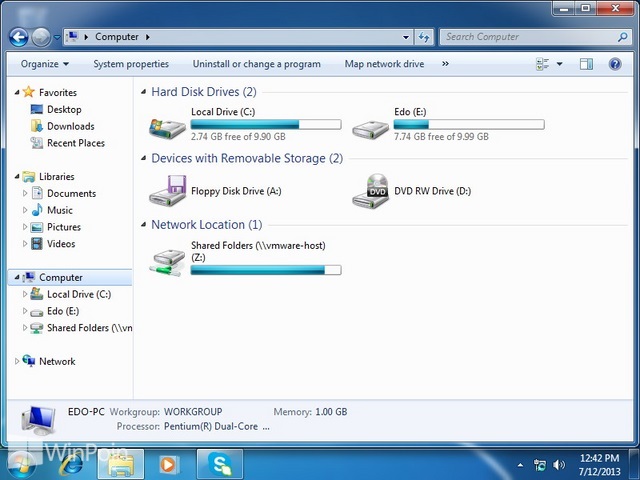
Setelah itu klik kanan pada drive yang ingin kamu ganti namanya dan klik rename.

Ketikan nama yang kamu inginkan untuk drive kamu.

Sekarang kamu akan melihat nama drive akan berubah.

Cara 3# Mengganti Nama Drive di Windows – Disk Management
Pertama-tama buka Windows Explorer, klik kanan pada Computer dan pilih Manage. Atau buka Windows Run (Win+R) dan ketikkan compmgmt.msc atau diskmgmt.msc.
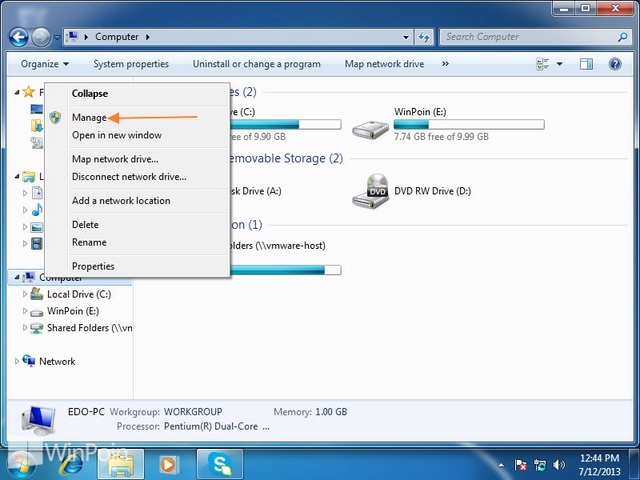
Setelah window Disk Management terbuka, klik kanan drive yang ingin kamu ganti namanya dan pilih Properties.

Pada tab General, ketikan nama drive baru yang kamu inginkan, klik Appy dan OK.