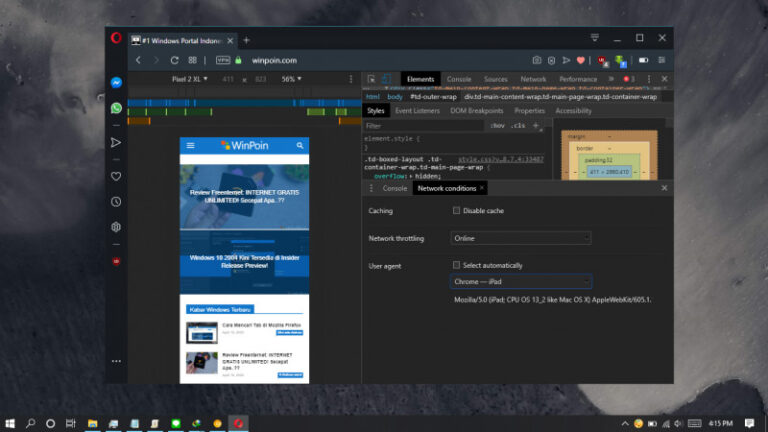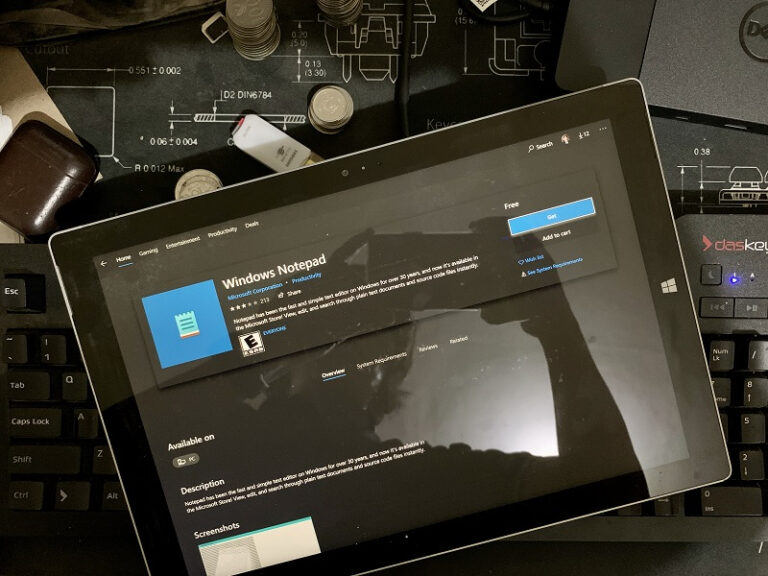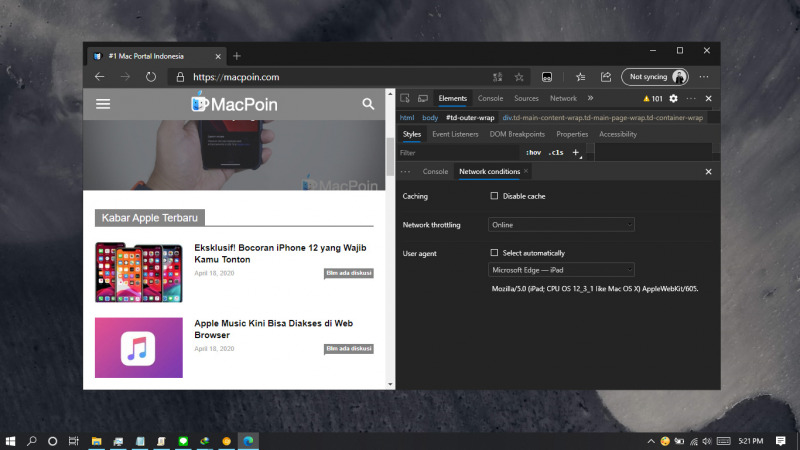
Ada banyak kasus yang mengharuskan kamu untuk mengganti User Agent. Karena biasanya website menggunakan informasi pada User Agent untuk mengidentifikasi browser dan sistem operasi apa yang kamu gunakan.
Contohnya, jika kamu ingin memastikan apakah halaman website berkerja dengan baik atau tidak di platform lain, atau ingin mengupload gambar ke Instagram tanpa melalui Smartphone (meskipun hingga saat ini Instagram terus melakukan pengembangan dengan menambah dukungan terhadap direct message) maka kamu bisa coba untuk mengganti User Agent.
Cara mudah yang dapat kamu gunakan untuk mengganti User Agent pada Edge adalah dengan menggunakan Extension. Tetapi tahukah kamu bahwa kamu juga dapat mengganti User Agent tanpa menggunakan Extension?
Baca juga tutorial Edge Chromium lainnya:
- Cara Mencegah Edge Chromium Mengakses Lokasi
- Cara Mengaktifkan DNS over HTTPS di Microsoft Edge
- Cara Memblokir Autoplay di Edge Chromium
- Cara Mudah Reset Edge Chromium ke Default
- Cara Mencegah Edge Chromium Berjalan secara Background
- Cara Mengubah Panel Theme Color Pada Developer Tools di Microsoft Edge Chromium!
- Cara Mengaktifkan Windows Spellchecker di Edge Chromium
- Cara Install Tema Chrome di Edge Chromium
- Cara Mengatur Font di Edge Chromium
- Cara Install Ekstensi Chrome di Edge Chromium
Mengganti User Agent di Edge Chromium tanpa Extension Tambahan
- Buka halaman website yang diinginkan, lalu buka Inspect Element (Ctrl + Shift + I).
- Kemudian buka menu Customize > More tools > Network Conditions.
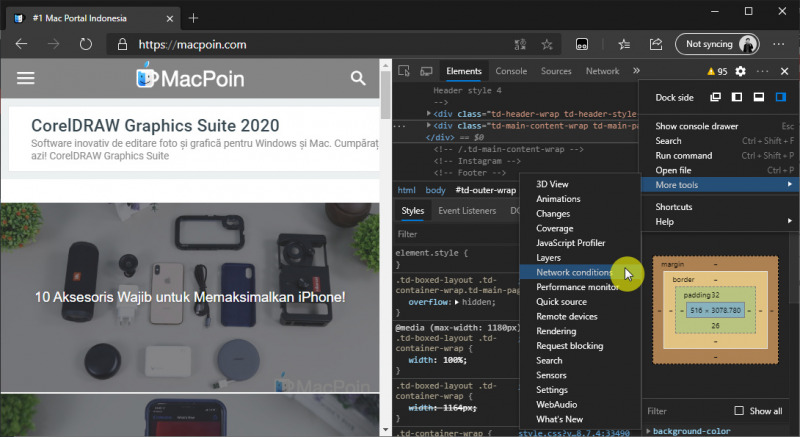
- Pada bagian bawah, hilangkan centang pada opsi Select automatically dan buka menu drop-down, dan pilih User Agent yang kamu inginkan.
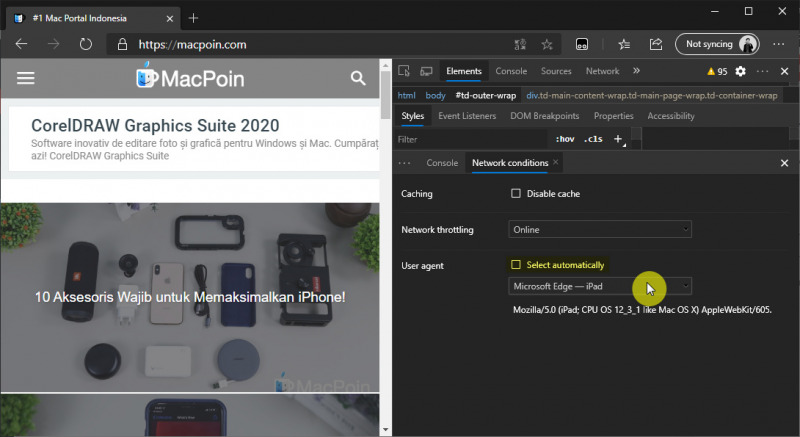
- Jika sudah, muat ulang halaman (F5).
- Done.
Setelah proses selesai, maka tampilan halaman web yang kamu buka akan menyesuaikan dengan User Agent yang kamu pilih. Misalnya jika memilih User Agent versi Mobile, maka tampilan web akan menggunakan tampilan versi mobile web.
That’s it!