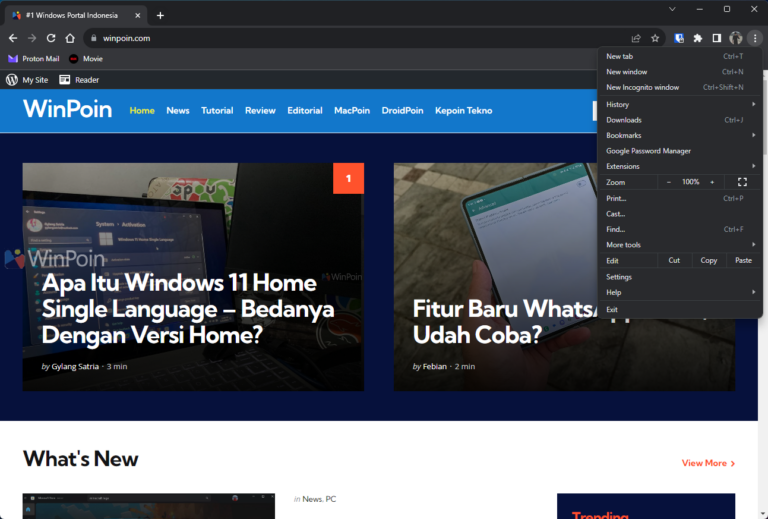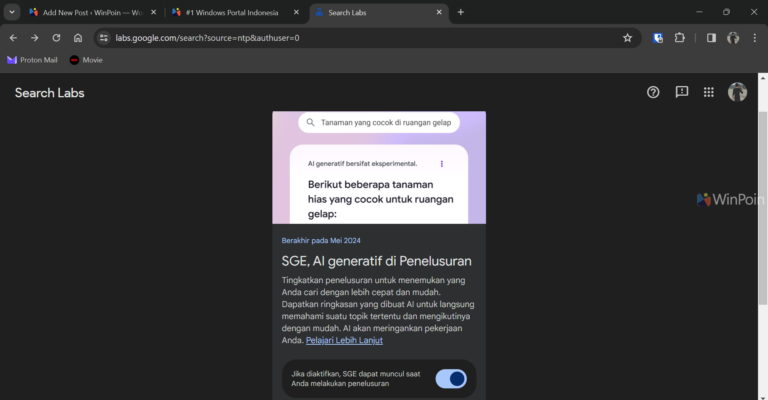Sejak Windows 10 Spring Creator Update, Microsoft telah menghadirkan fitur yang disebut dengan Near Share / Nearby Share, dimana fitur ini serupa dengan AirDrop pada perangkat Apple.
Fungsi dari fitur ini sendiri adalah untuk berbagi file pada perangkat Windows terdekat, dimana dalam kasus saat ini, kita bisa membagikan file antara Windows 10 dan Windows 11.
Baca Juga : Cara Menggunakan Fitur Nearby Share di Windows 10
Oke lalu bagaimana sih cara menggunakan fitur ini di Windows 11? mengingat hampir semua perangkat baru yang tersedia dipasaran saya rasa sudah preinstalled dengan Windows 11 Home Single Language yang pastinya telah memiliki fitur ini.
Baca Juga : Apa Itu Windows 11 Home Single Language – Bedanya Dengan Versi Home?
Persyaratan Penting
Sebelum menggunakan fitur ini, ada beberapa syarat penting yang harus kamu penuhi yaitu :
- Perangkat Windows 10 / 11 memiliki konektivitas Bluetooth atau Wi-Fi.
- System Operasi di perangkat sudah setidaknya menggunakan Windows 10 baik untuk penerima atau pengirim.
- Fitur Nearby Share telah diaktifkan.
Cara Mengaktifkan Fitur Nearby Share di Windows 11
Untuk Windows 10 kamu bisa mengikuti langkah pada halaman berikut, sementara untuk Windows 11, kamu bisa langsung saja meluncur ke halaman Settings > System > Nearby Share.
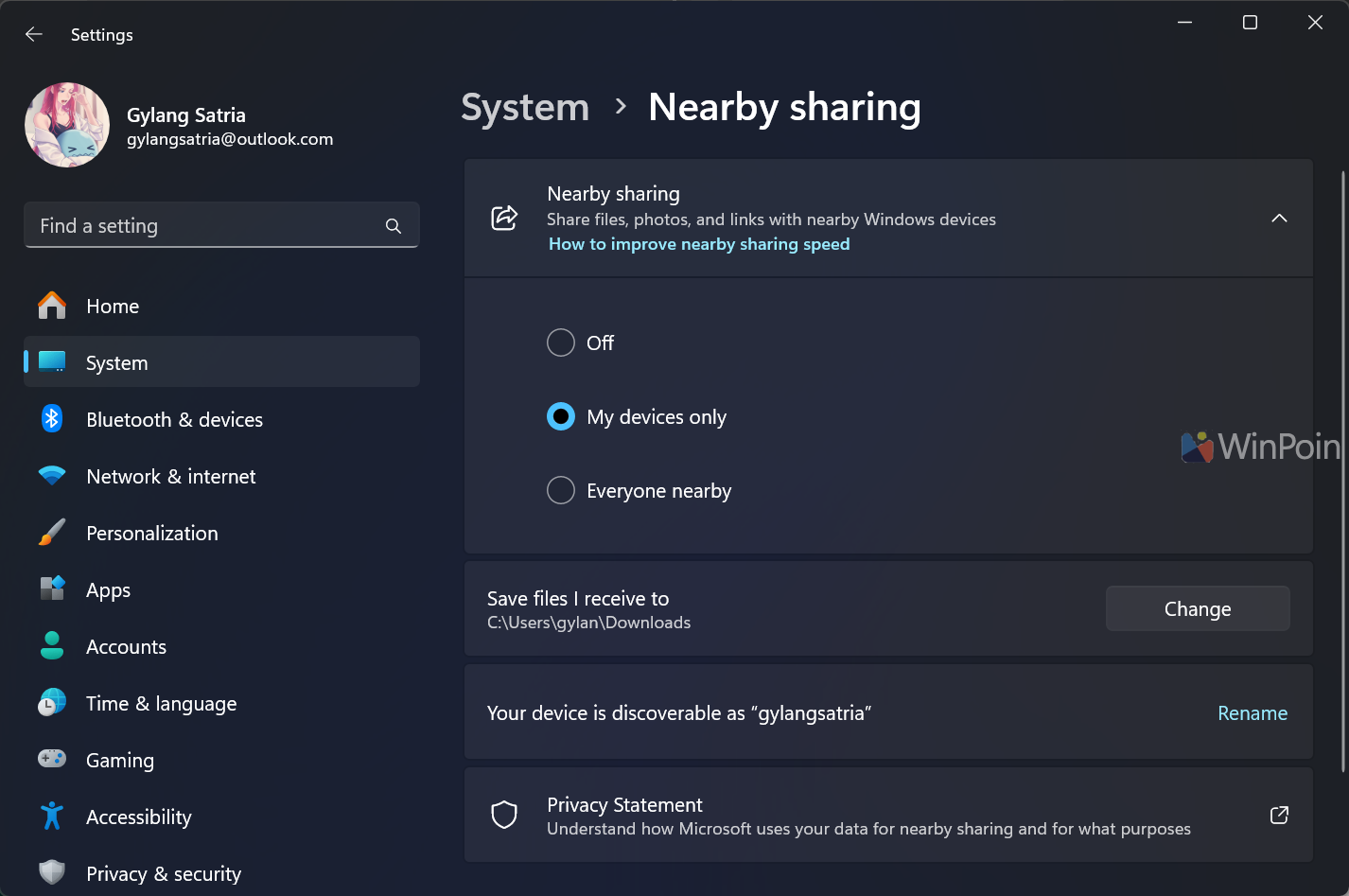
Pada halaman tersebut kamu bisa mengatur beberapa hal seperti :
- Mengaktifkan dan Non-aktifkan fitur Near Share.
- Mengganti lokasi dimana file yang diterima tersimpan.
- Menentukan siapa saja yang bisa melakukan file sharing. Entah itu Everyone nearby (semua perangkat yang berdekatan) atau My device only (hanya perangkat dengan akun Microsoft yang sama).
Nah seperti pada gambar diatas, saya hanya menggunakan opsi My device only karena memang saya tidak ingin semua perangkat bisa menemukan perangkat saya ketika mencoba menggunakan fitur in di tempat umum. Sementara lokasi file tersimpan saya biarkan default pada halaman Downloads. Pastikan kamu mengaktifkan fitur ini baik di perangkat pengirim atau penerima
Cara Menggunakan Fitur Nearby Share di Windows 11
Setelah persiapan selesai, dari perangkat pengirim, untuk melakukan pengiriman file kamu bisa klik kanan > share pada file yang ingin kamu kirimkan.
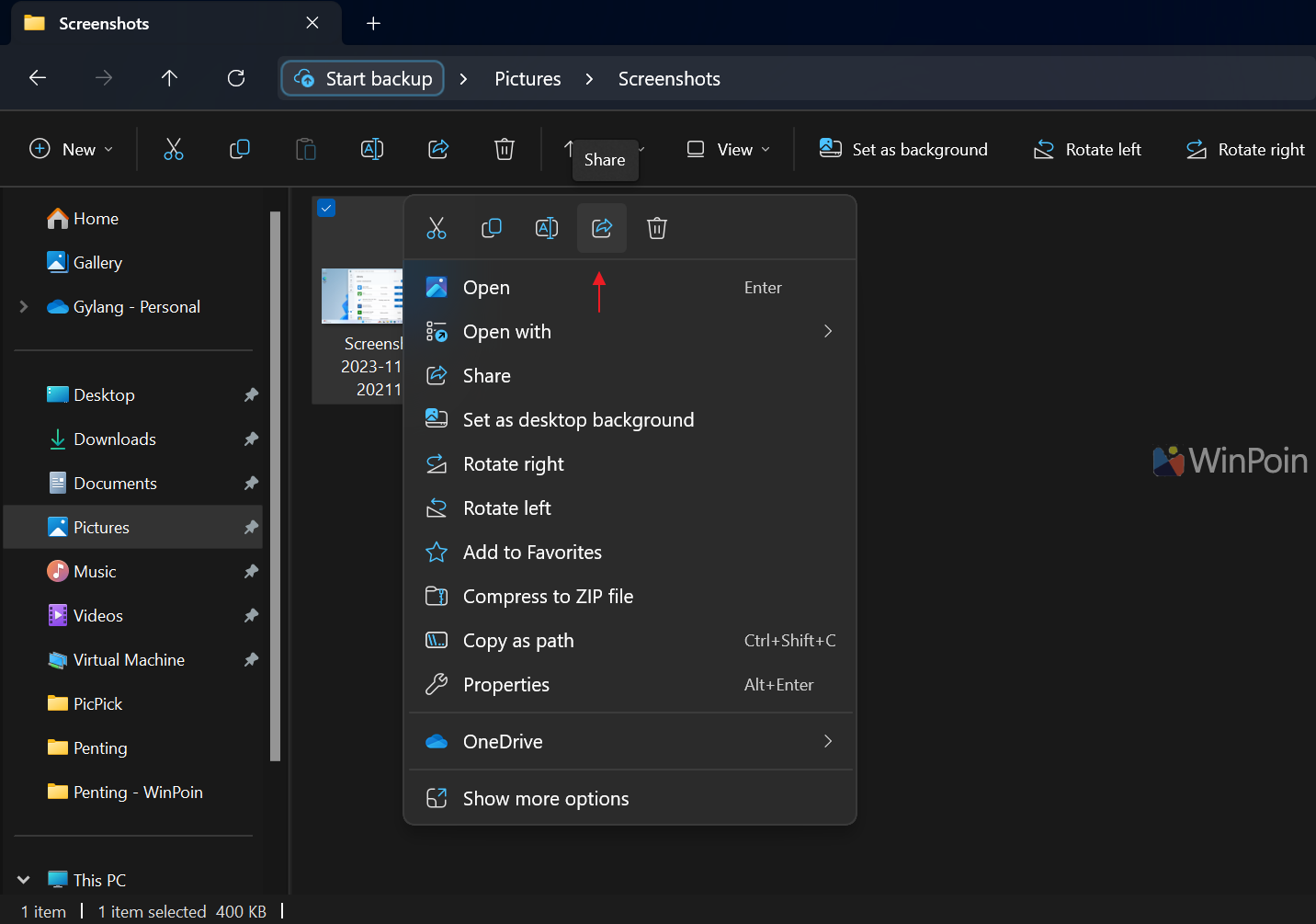
Selanjutnya pada jendela yang akan muncul kemudian pada bagian Nearby Share disana akan muncul perangkat yang telah kamu atur sebelumnya.
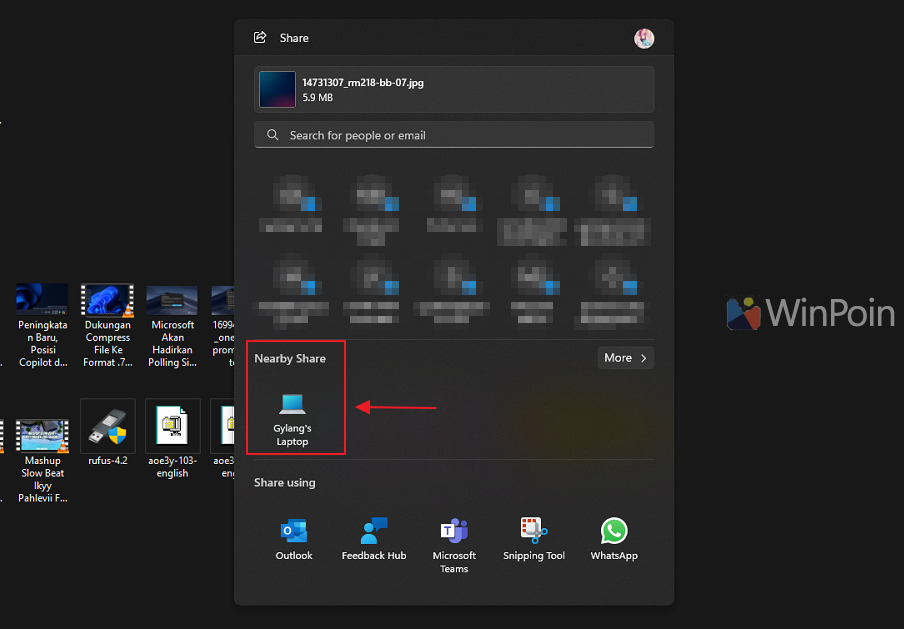
Setelah di klik nanti akan muncul tampilan seperti pada gambar berikut:
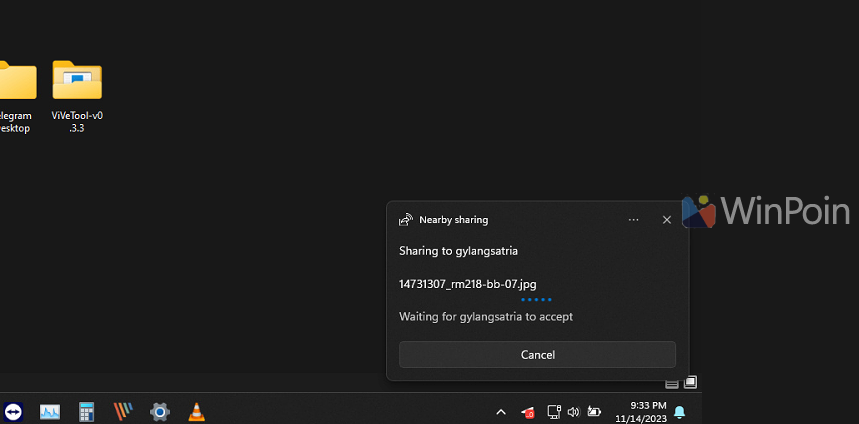
Sementara itu untuk perangkat penerima nanti akan ada notifikasi seperti pada gambar berikut, dimana kita selanjutnya bisa menerima dan menyimpan file atau menolaknya.
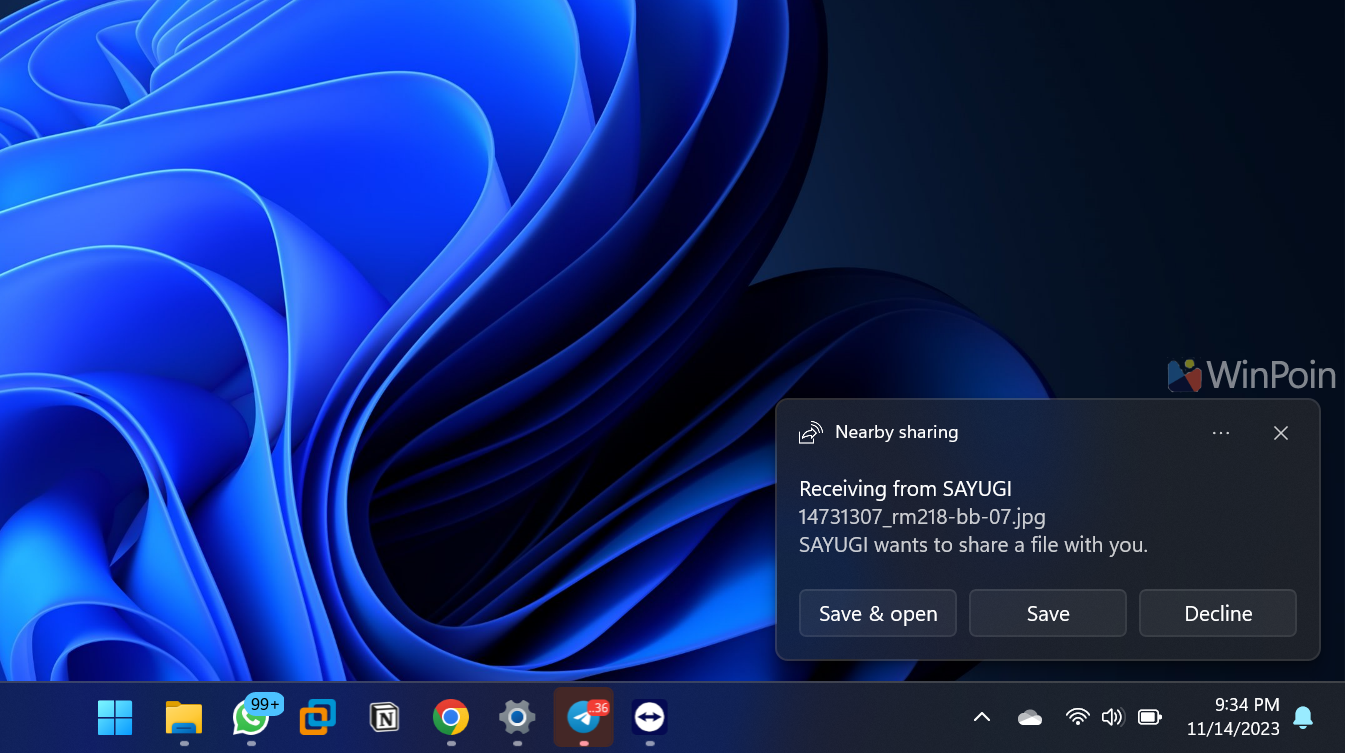
Kecepatan transfer tergantung dari spesifikasi perangkat kamu ya, jangan terlalu berharap transfer akan sangat cepat karena teknologi yang digunakan hanya mengandalkan Bluetooth dan Wi-Fi saja.
Namun untuk hanya melakukan transfer file berukuran kecil – sedang, opsi ini memang sangat bermanfaat, terlebih jika kita hanya ingin melakukan transfer pada perangkat yang berdekatan sehingga kita tidak perlu repot mengirimkannya via media lain seperti USB Flashdrive atau menguploadnya ke Cloud Storage.
Untuk proses transfer yang lebih baik, lebih cepat dan cocok untuk file berukuran besar tentu menggunakan metode sharing file via Network Connection adalah solusi terbaik karena proses transfer bisa lebih cepat bahkan hingga 1 GBps tergantung dengan media yang digunakan.
Nah bagaimana menurutmu mengenai fitur ini? apakah kamu sering menggunakannya? komen dibawah guys.