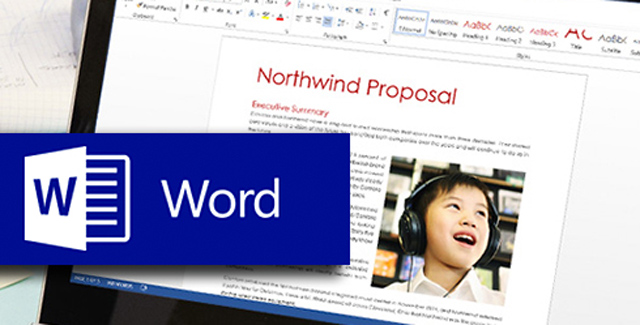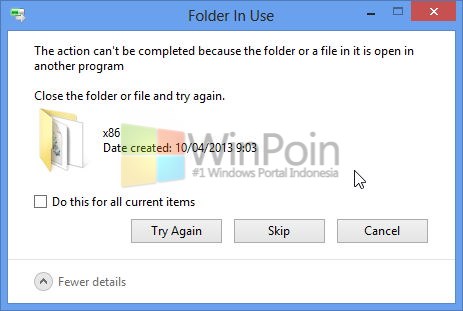
Kemarin baru saja WinPoin membahas kenapa file yang sedang terbuka tidak bisa dimanipulasi Windows. Jawabannya sederhana, karena file tersebut telah dikunci oleh Windows.
Sekarang bagaimana jika kamu mengalami masalah file yang terkunci, misalkan saja kamu tidak membuka file tersebut namun file tersebut tetap terkunci. Bagaimana mengatasi masalah tersebut? WinPoin akan memberikan kamu solusinya.
Software Unlocker
Software Unlocker adalah salah satu solusi yang bisa kamu gunakan untuk membuka file yang terkunci dari Windows. Menggunakan Unlocker ini juga cukup mudah, kamu hanya perlu menginstallnya atau mendownload versi portablenya. Kemudian klik kanan pada file yang ingin di Unlock kemudian pilih Unlocker.

Kemudian Unlocker akan menunjukkan proses yang membuat file tersebut di lock, kamu bisa mengklik Unlock untuk menghapus file tersebut atau Kill Process untuk menghentikan proses tersebut sehingga kamu dapat memanipulasi file tersebut.

Sedikit info dari WinPoin, ketika kamu menginstall Unlocker software ini mencoba untuk menginstall Babylon toolbar di browser, jadi WinPoin harap hilangkan centang menginstall Babylon saat proses installasi Unlocker.

Process Explorer
Kamu juga bisa menggunakan software lain dari Microsoft seperti Process Explorer untuk membuka file yang terkunci. Setelah kamu mendownload Process Explorer, program ini tidak perlu kamu install. Software ini software portable jadi kamu cukup membukanya saja dan klik Find Handle or DLL..

Setelah itu masukkan nama file yang terkunci dan klik Search.
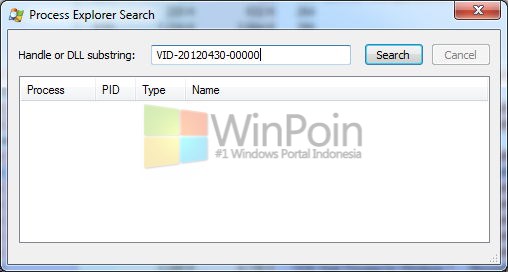
Kemudian setelah file tersebut ketemu, Process Explorer akan memunculkan penyebab kenapa file tersebut terkunci. Contohnya saja file video dibawah ini, ternyata file tersebut terkunci karena sedang dimainkan di Windows Media Player. Untuk menghentikan proses tersebut, Windows Media Player harus dimatikan terlebih dahulu kemudian klik Close Handle.
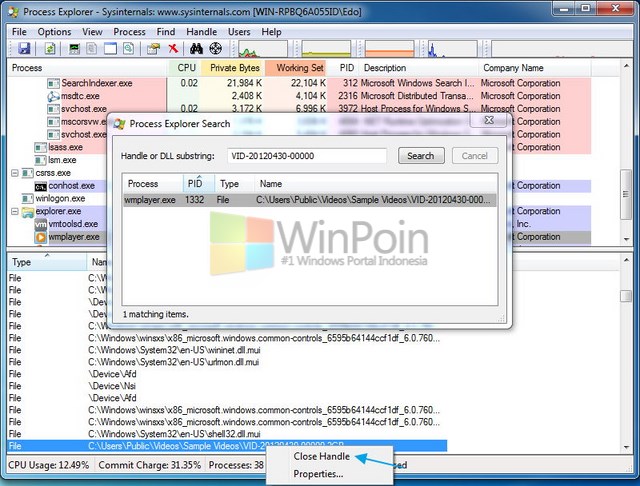
Task Manager
Fungsinya sama dengan software Process Explorer, namun kamu tidak perlu menginstall software tambahan dan lebih mudah menggunakan Task Manager. Untuk mengatasi file yang terkunci dengan Task Manager, kamu cukup buka tab Process dan klik End Process pada explorer.exe. (Ini akan membuat process yang dihasilkan explorer.exe akan tertutup dan kamu bisa memanipulasi file setelah itu).

Kemudian aktifkan kembali explorer dengan mengklik New Task pada tab Application dan isikan dengan explorer.exe.
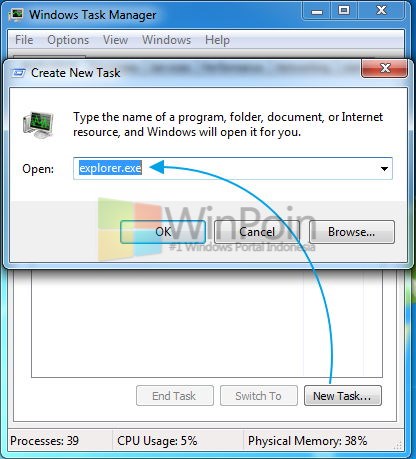
Restart Komputer
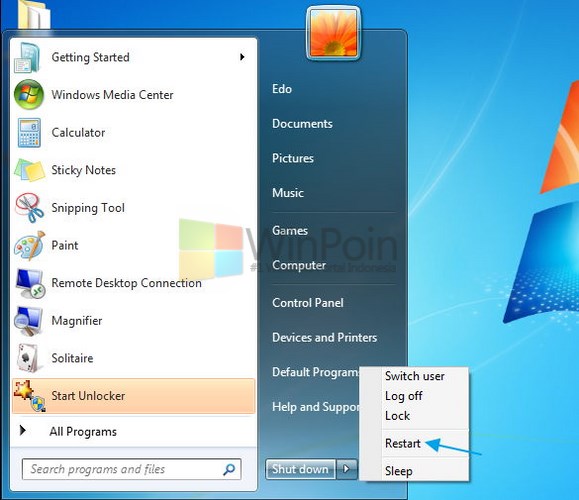
Jalan terakhir yang bisa kamu gunakan adalah merestart komputer. Alasannya karena file tidak akan terkunci setelah komputer restart, kecuali file tersebut adalah program yang dijalankan secara startup ketika kamu login. Kalau file terkunci startup, kamu bisa menggunakan Safe Mode pada Windows. Caranya saat booting tekan F8 dan pilih Safe Mode. Safe Mode akan berhasil dimasuki jika kamu menggunakan Windows XP, Windows Vista atau Windows 7. Namun bila kamu menggunakan Windows 8 untuk bisa memasuki Safe Mode berbeda cara(baca Cara Menjalankan Windows 8 di Safe Mode).
Catatan: Membuka kunci atau menghapus file yang terkunci dapat menyebabkan masalah dengan program atau software yang sedang terbuka. Jangan membuka atau menghapus file yang memang terkunci, termasuk file di sistem Windows.