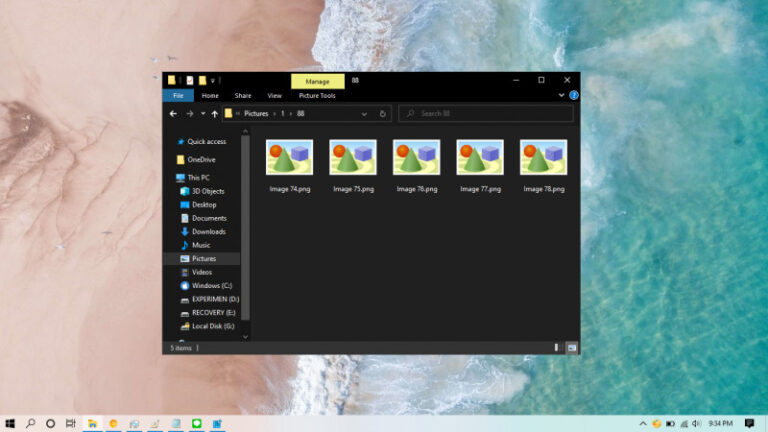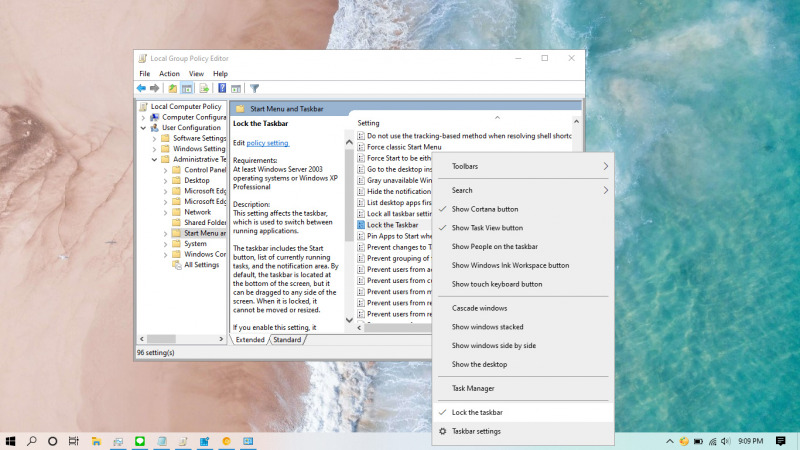
Di Windows 10, kamu bisa mengatur posisi pada Taskbar sesuai keinginan, entah itu pada bagian bawah, atas, kiri, ataupun kanan. Setelah mengatur posisi taskbar, kamu bisa mengunci posisi dengan cara klik kanan pada taskbar lalu pilih Lock the taskbar. Inilah HP Gaming Terbaik 2019 / 2020
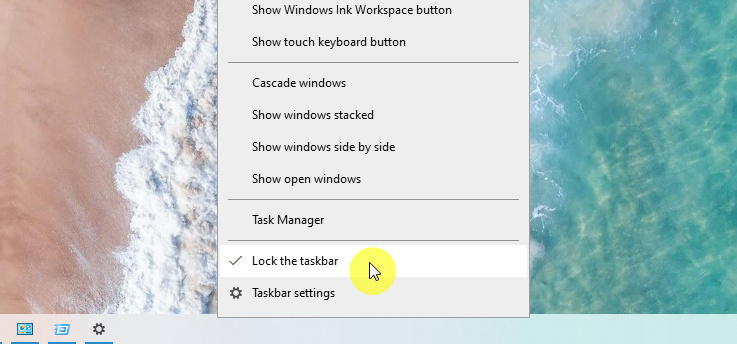
Cara alternatif lain yang bisa kamu coba adalah dengan melalui Registry Editor. Dimana cara ini memiliki kelebihan dimana dapat memblokir pengaturan terhadap penguncian taskbar.
Jadi misalnya jika kamu tidak mengatur posisi taskbar pada sisi atas dan telah menguncinya, kemudian dengan menggunakan tutorial ini maka posisi taskbar tidak akan bisa diubah. Tentunya sangat cocok jika komputer kamu dioperasikan banyak orang.
Baca juga tutorial Windows lainnya:
- Cara Uninstall Program dengan Command Prompt
- Cara Mematikan Hard Disk Setelah Idle di Windows 10 dengan Command Prompt
- Cara Menghapus File Berdasarkan Ekstensi atau Atribut
Mengunci Taskbar dengan Group Policy Editor
- Buka Group Policy Editor.
- Navigasi ke User Configuration > Administrative Templates > Start Menu and Taskbar.
- Pada panel kanan, klik 2x pada opsi Lock the Taskbar.
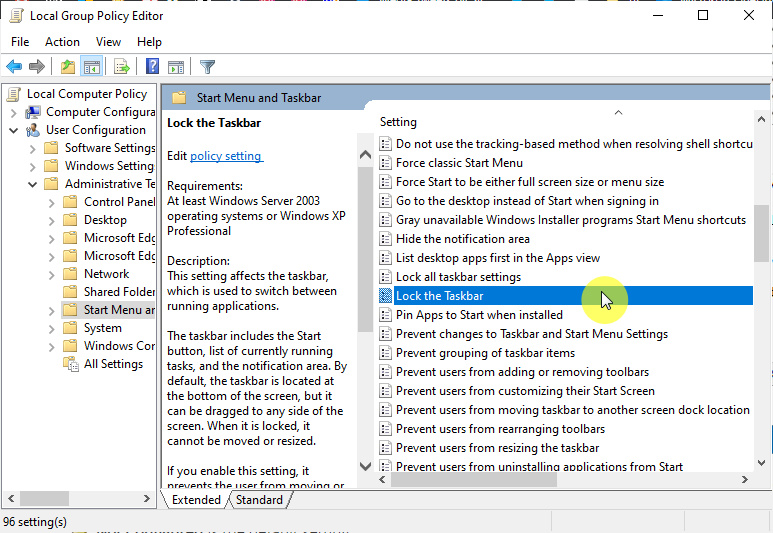
- Klik opsi Enabled dan pilih OK untuk menyimpan pengaturan.
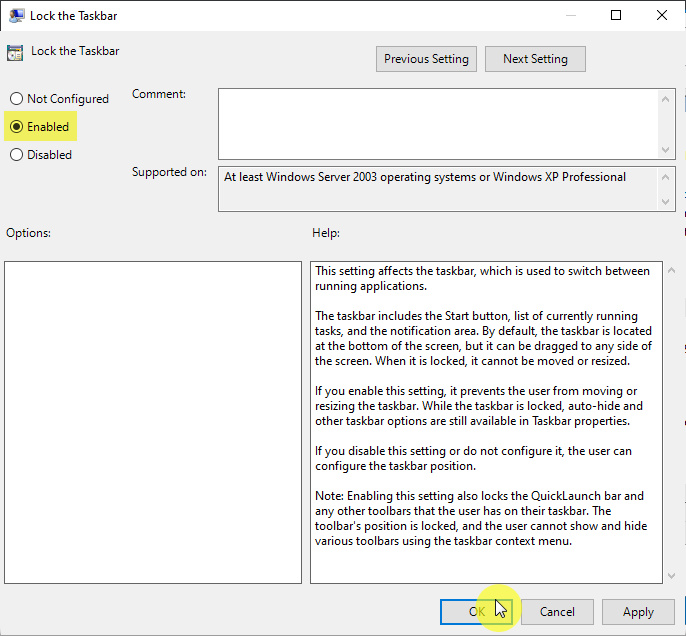
- Done.
Perubahan akan terasa tanpa perlu melakukan restart, dimana opsi Lock the taskbar tidak akan lagi bisa diklik.
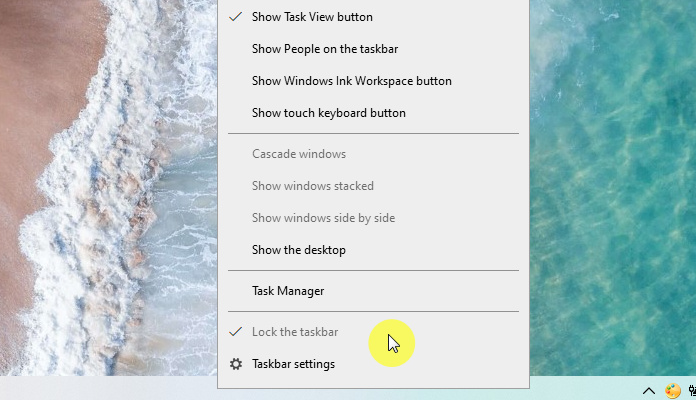
Hal ini juga berlaku pada pengaturan taskbar di Settings.
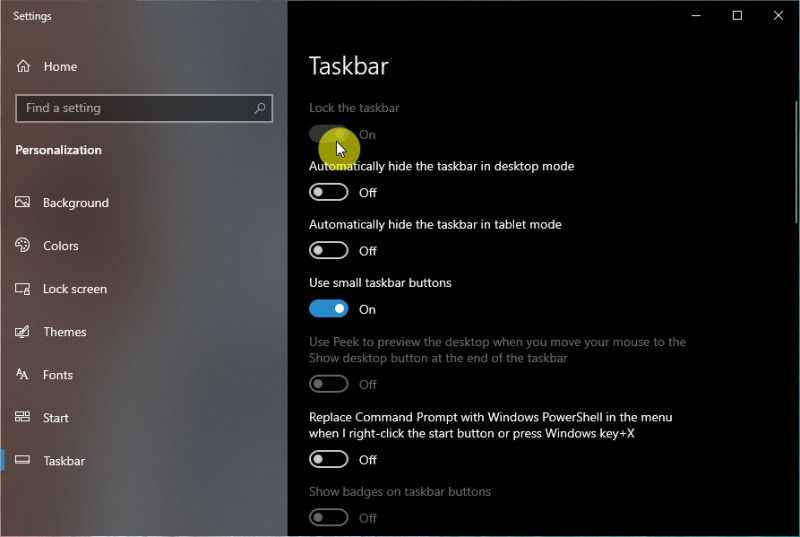
Kamu bisa mengikuti langkah-langkah yang sama seperti diatas dan mengganti opsi menjadi Not Configured pada langkah ke-4 untuk mengembalikannya seperti semula.
Tutorial ini bisa kamu aplikasikan pada Windows Vista, Windows 7, Windows 8.x, dan Windows 10.