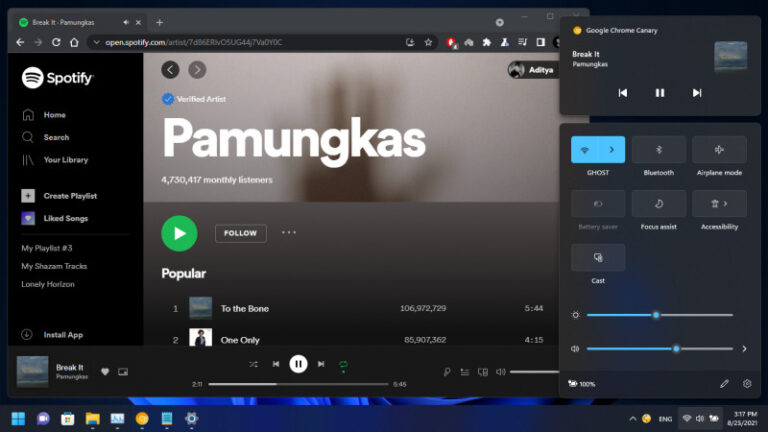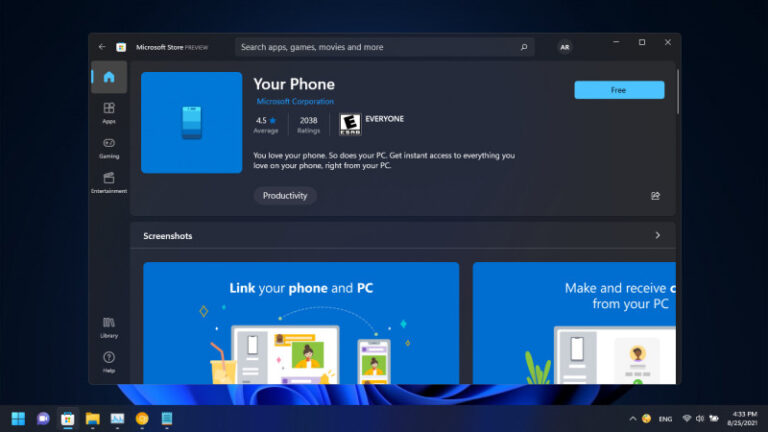Di Windows 11, terdapat fitur yang bernama “Enhance audio” yang memungkinkan kamu untuk menyesuaikan output audio sesuai dengan referensi pengguna.
Jadi pada dasarnya, fitur ini sama dengan Equalization pada aplikasi musik pada umumnya, hanya saja ini bawaan dari Windows 11 (meskipun tidak menawarkan fitur selengkap aplikasi pihak ke-3).
Baca juga tutorial Windows 11 lainnya:
- Cara Mengatasi Pesan ‘The PC must Support TPM 2.0’ saat Install Windows 11
- Cara Bypass Pemeriksaan TPM 2.0 saat Install Windows 11
- Cara Membuat Bootable Windows 11 dengan Rufus
- Cara Membuat ISO Windows 11 dari File UUP
- Cara Install NetFx 3.5 di Windows 11 secara Offline
- Cara Mengaktifkan Dynamic Refresh Rate di Windows 11
- Cara Mengaktifkan Windows Sandbox di Windows 11
- 7 Cara Masuk ke Advanced Startup (WinRE) di Windows 11
- Cara Membuat System Recovery Image di Windows 11
- Cara Restore Windows 11 dengan System Image
- Cara Mengembalikan Windows Photo Viewer di Windows 11
- Cara Menggunakan Voice Typing di Windows 11
- Cara Berpindah Channel di Windows 11
Meningkatan Kualitas Audio di Windows 11
- Buka Settings.
- Buka menu System.
- Pada panel kanan, klik opsi Sound.
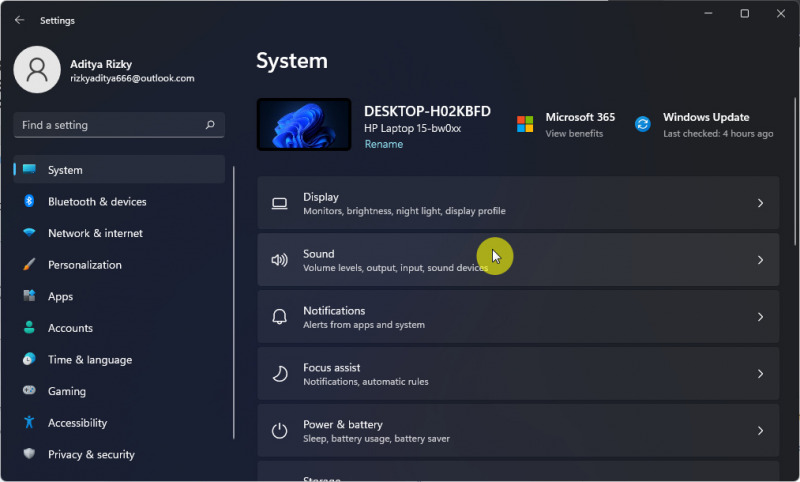
- Klik opsi All sound devices.
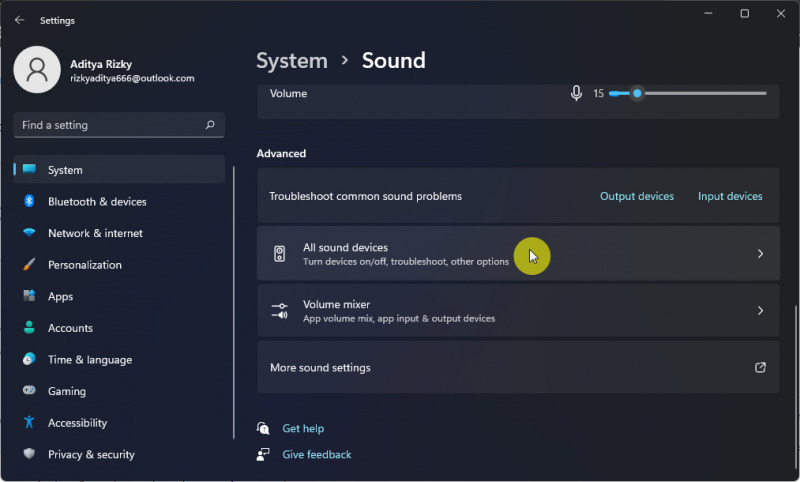
- Klik opsi Speaker.
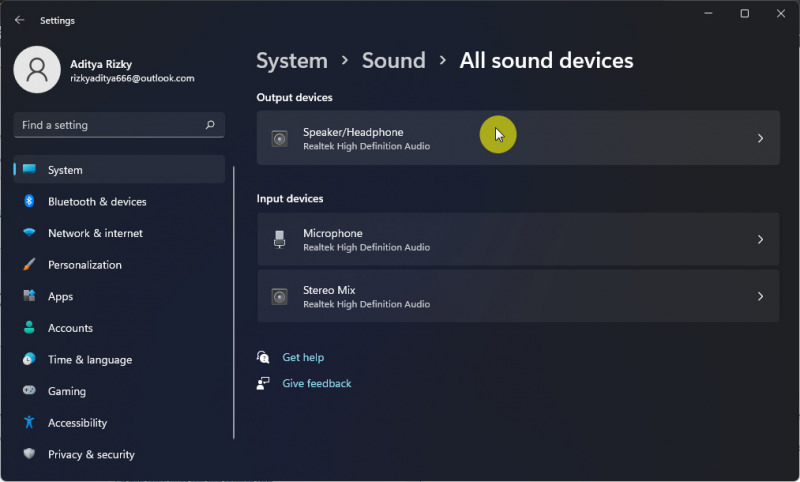
- Klik (On) pada opsi Enhance audio.
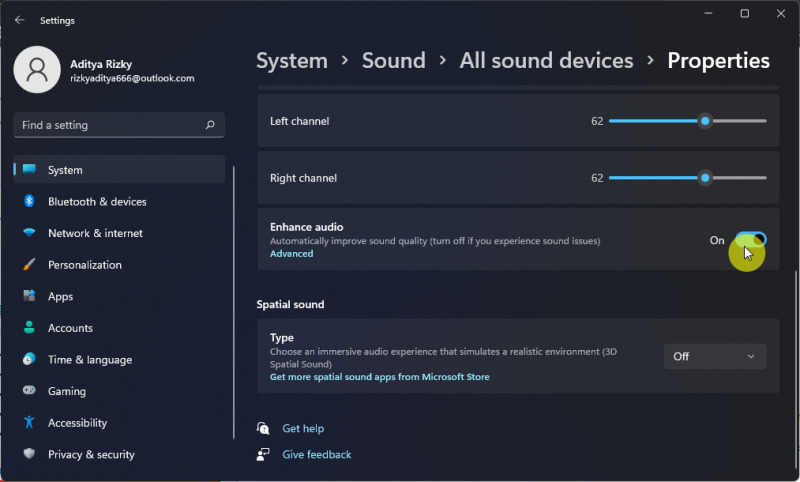
- Klik opsi Advanced.
- Terdapat empat opsi audio yang bisa kamu tingkatan: Bass Boost, Virtual Surround, Room Correction, dan Loudness Equalizaion. Jika sudah klik OK untuk menyimpan pengaturan.

- Done.
That’s it!