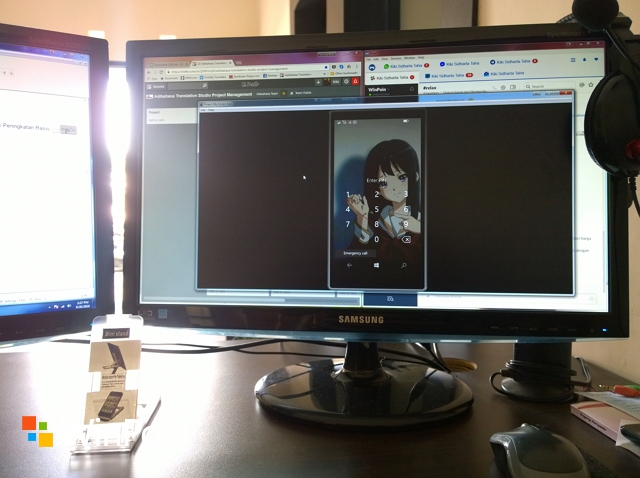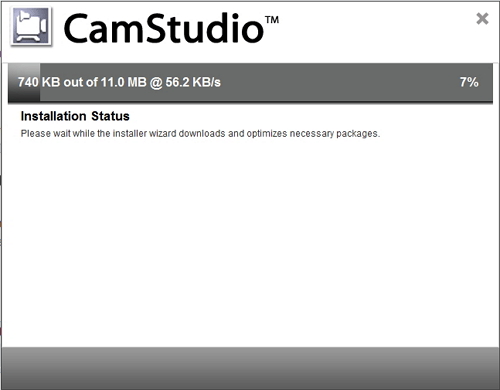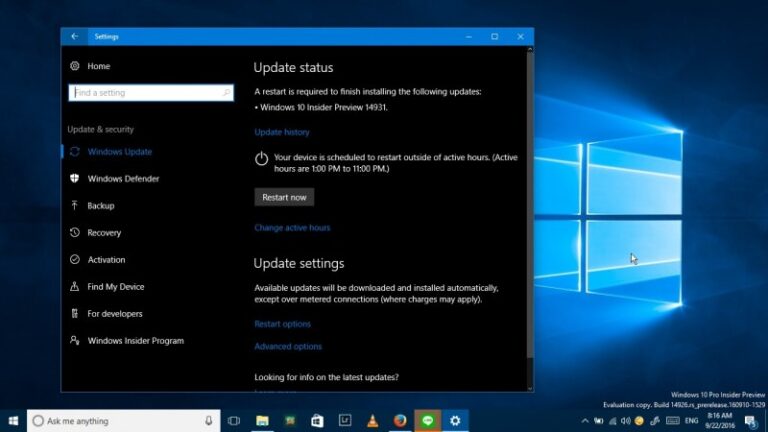Kalau kamu kreatif, beberapa fitur bawaan perangkat Windows Mobile 10 kamu bisa dimanfaatkan untuk menyokong beberapa kekurangan lainnya. Misalnya dalam hal merekam layar. Blogger penggemar Windows favorit saya, Steve Litchfield pernah mengungkapkan bahwa tidak adanya aplikasi screencast yang dapat merekam layar Windows phone, adalah murni karena OS yang belum mendukung fitur tersebut. Ini sangat disayangkan karena berbagi rekaman akhir-akhir ini sedang tren sejak aplikasi Bigo merajalela dan circle group rajin membagikan video gadis-gadis bergoyang seksi.
Jika kamu perlu merekam layar untuk membuat video singkat terkait apa yang terjadi di perangkat Windows Mobile kamu, maka kamu bisa memanfaatkan fitur yang sebenarnya lama dimiliki ponsel Windows, yaitu Project My Screen. Jika kamu sedikit lupa, fitur ini memungkinkan kamu menayangkan layar perangkat kamu ke monitor PC dengan bantuan kabel data. Bagaimana caranya memanfaatkan fitur ini untuk merekam layar?
Terlebih dahulu, tentu saja kamu memerlukan Project My Screen. Bukan untuk perangkat Windows Mobile 10 kamu, karena perangkat tersebut secara default sudah memiliki fitur tersebut! Ini adalah software yang perlu diinstal ke PC atau laptop. Kamu bisa mendapatkannya di sini.
Setelah menginstal software tersebut di PC atau laptop, maka setiap kali kamu menghubungkan perangkat WM10 ke PC atau laptop, akan muncul kotak dialog menanyakan apakah kamu ingin memulai aplikasi Project My Screen.
Selanjutnya, kamu memerlukan software yang bisa melakukan screencast. Jika kamu ingin software yang mudah digunakan dan gratis, maka CamStudio adalah pilihan yang bagus. Kamu perlu download dulu aplikasi tersebut dari sini.
Oya, mungkin perlu diperhatikan bahwa ketika kamu menginstal CamStudio, ada beberapa bloatware (software tidak diinginkan yang ingin agar ikut terinstal) ikut serta di paket data CamStudio. Namun itu bukan masalah jika kamu teliti. Perhatikan dan tolak saja jika ada software yang ‘ingin ikut’ terinstal bersamaan dengan CamStudio.
Setelah paket terinstal, maka kamu akan mendapatkan interface sederhana seperti ini:
Tombol merah bulat tersebut adalah untuk mulai melakukan screencast, sedangkan tombol warna hitam untuk menjeda (pause). Tombol persegi berwarna biru berfungsi untuk menghentikan rekaman layar. Dengan aplikasi ini, kamu dapat memilih untuk merekam ke format .avi, .mp4, atau .swf.
Oya, selain itu kamu juga bisa merekam area tertentu dari layar kamu. Ada beberapa pilihan:
- Region: Merekam wilayah layar tertentu. Kamu bisa mengaturnya dengan luwes menggunakan kursor mouse.
- Fixed region: Merekam wilayah layar tertentu, namun dengan area persegi yang sudah ditetapkan oleh CamStudio
- Window: Merekam seluruh bagian jendela yang sedang kamu buka
- All Screen: Merekam keseluruhan layar
- Select Screen: Merekam salah satu layar jika kamu menggunakan beberapa monitor.
Dengan trik ini, kamu bisa membuat rekaman layar yang tentu saja dapat dimanfaatkan sesuai dengan kebutuhan kamu. Hasilnya kira-kira seperti ini.
Oya, jika kamu tidak memiliki perangkat Windows Mobile 10 untuk memainkan fitur keren ini, jangan berkecil hati. Kamu bisa melakukan hal yang serupa menggunakan iPhone dengan cara menghubungkannya ke Macbook dan memanfaatkan QuickTime.
Lalu kalau sudah bisa screencast buat apa lha wong aplikasi Bigonya nggak ada? Sumbangkan pemikiran kreatif kamu di kolom komentar tentang apa saja manfaat menggunakan trik ini dalam kehidupan sehari-hari!