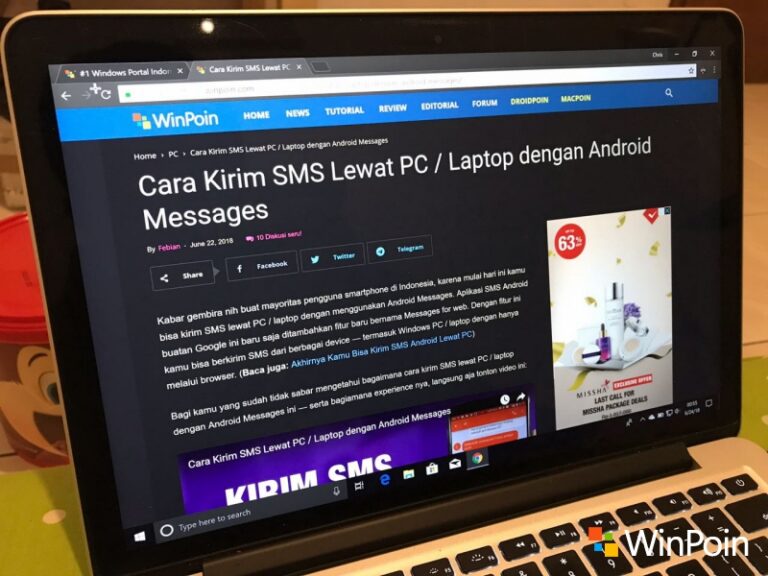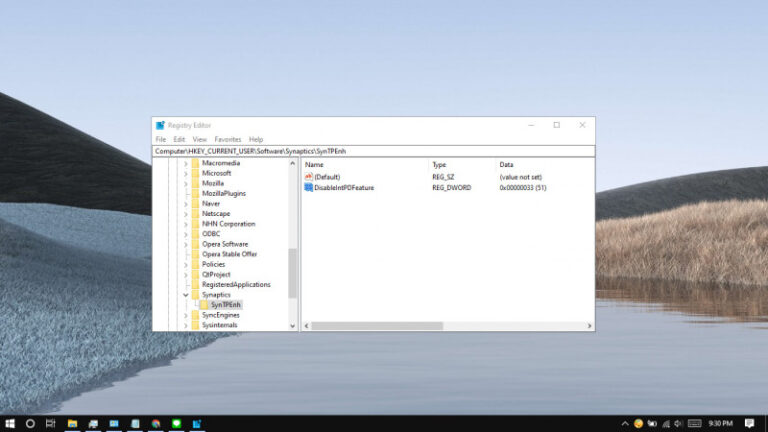Jika kamu memiliki perangkat Windows yang memiliki touchpad bawaan seperti Laptop, kamu bisa mengkonfigurasi agar ketika USB atau Bluetooth mouse terpasang, maka secara otomatis touchpad menjadi nonaktif. Touchpad akan aktif kembali ketika USB atau Bluetooth mouse dilepas.
Baca juga:
- Cara Membuat File Dummy di Windows 10
- Cara Mengetahui Sejak Kapan Sebuah Partisi Dibuat
- Cara Reset Firewall di Windows 10 dengan Command Prompt
- Memahami Penamaan dalam File ISO Windows
- Cara Memperbaiki Master Boot Record (MBR) di Windows 10
Nonaktifkan Precision Touchpad ketika Mouse Terhubung
Pertama kamu bisa melakukannya melalui Settings.
- Buka Settings.
- Navigasi ke Device > Touchpad.
- Pada panel kanan, hilangkan tanda centang pada opsi Leave touchpad on when a mouse is connected.
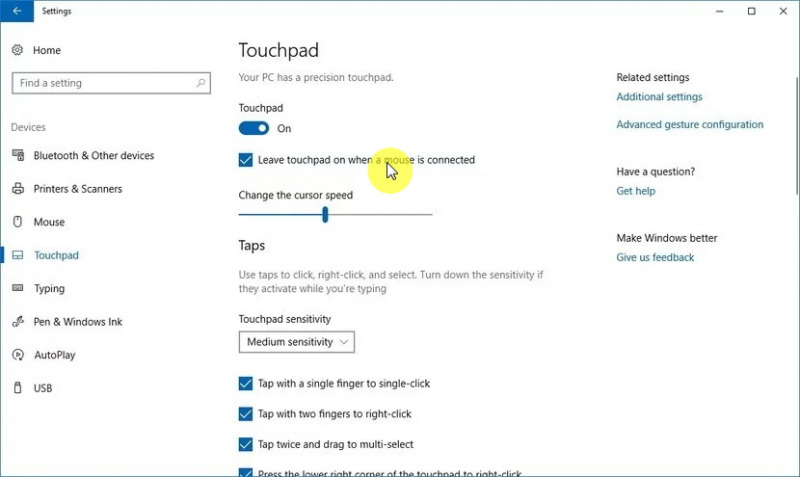
- Done.
Cara alternatif lain yaitu melalui Control Panel, tetapi sebelumnya pastikan kamu sudah menginstall driver untuk touchpad.
- Buka Control Panel.
- Navigasi ke Hardware and Sound > Device and Printers > Mouse.
- Buka tab Device Settings. Pada panel kanan, berikan tanda centang pada opsi Disable internal pointing device when external USB pointing device is attached.
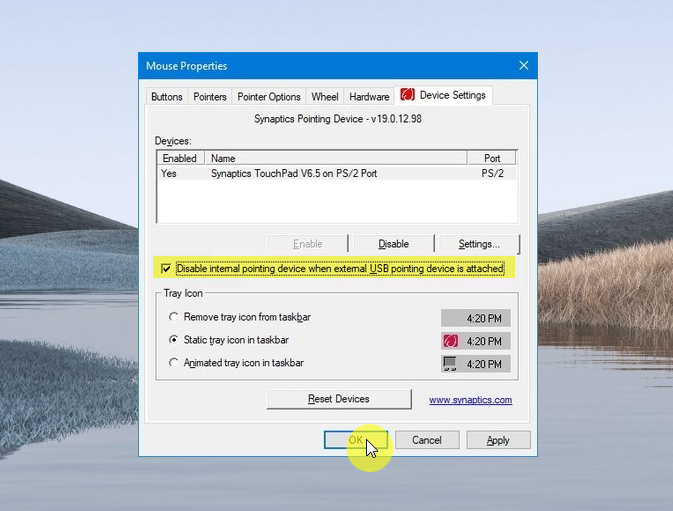
- Done.
Setelah proses selesai, maka touchpad akan otomatis tidak akan aktif ketika USB atau Bluetooth mouse dihubungkan.