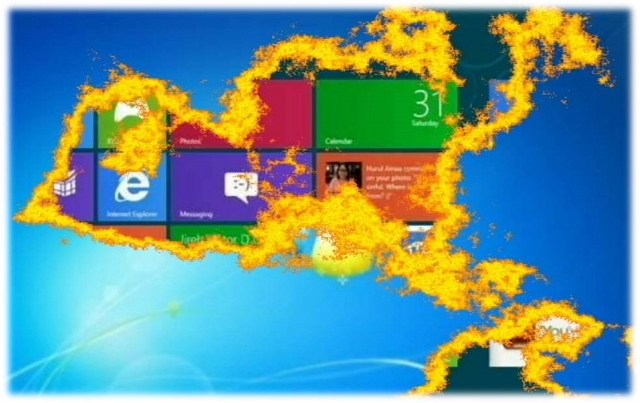
Kamu menggunakan Windows 8 atau Windows 8.1 tapi kangen dengan tampilan Windows 7 atau Windows XP? Untuk orang yang sudah terbiasa menggunakan Windows 7 atau Windows XP pasti kesulitan menggunakan Windows 8 atau Windows 8.1. Karena di Windows 8 atau Windows 8.1 tidak ada yang namanya Start Menu. (Baca: 5 Aplikasi untuk Mengembalikan Start Menu di Windows 8.1)
Fitur Start Menu telah digantikan dengan Start Screen yang memiliki fungsi yang sama, selain itu dari sini kamu juga bisa membuka aplikasi modern. Windows 8 atau Windows 8.1 memiliki Windows Store, dari tempat ini kamu bisa mendownload banyak aplikasi modern, mulai dari aplikasi edit foto, music player sampai dengan game. (Baca: Membuat Aplikasi Windows 8 Sendiri dengan Microsoft Project Siena)
Buat kamu yang mudah beradaptasi mungkin dengan mudah menggunakan Windows 8 atau Windows 8.1, tapi bagaiman jika tidak? Berikut ini WinPoin akan memberikan tutorial cara mengubah tampilan Windows 8 atau Windows 8.1 seperti Windows 7 atau Windows XP. Mulai dari wallpaper, taskbar sampai Start Menu akan kembali di Windows 8 atau Windows 8.1.
Inilah Cara Mengubah Tampilan Windows 8 atau 8.1 Seperti Windows 7 atau XP
Start Menu
Seperti yang sudah WinPoin katakan di atas, bagi kamu pengguna Windows 8 atau Windows 8.1 tidak ada yang namanya Start Menu dan digantikan dengan Start Screen. Bagi pengguna Windows XP dan Windows 7 pasti merasa kehilangan karena tidak adanya Start Menu, dan tidak semua shortcut aplikasi masuk ke Start Screen. Untuk membuat Start Menu di Windows 8 atau Windows 8.1, kamu bisa menggunakan aplikasi pihak ketiga bernama Classic Shell. (Baca: 2 Aplikasi Start Menu Terbaik untuk Windows 8)

Aplikasi ini memberikan kamu banyak pilihan theme Start Menu untuk Windows 8 atau Windows 8.1, salah satunya theme Windows 7. Selain itu icon Start Menu juga bisa kamu pilih sesuai keinginan kamu. Tentu ini akan memudahkan kamu untuk melakukan custom supaya tampilan Windows makin keren. (Baca: StartIsGone: Software untuk Menghilangkan Tombol Start di Windows 8.1)
Beda cerita dengan Windows 10, disini kamu bisa memilih antara Start Menu dan Start Screen. Microsoft memberikan kamu dua pilihan yang tentunya tidak merugikan satu pihak, buat kamu yang udah terbiasa Start Screen jangan kawatir karena fitur ini tidak hilang. (Baca: Cara Menggunakan Start Screen di Windows 8 untuk Pemula)
Custom Theme
Setelah mendapatkan Start Menu untuk Windows 8 atau Windows 8.1, kini saatnya mengatur tampilan Windows 8 atau Windows 8.1 kamu supaya kelihatan seperti Windows 7 atau Windows XP. Ada dua aplikasi yang dapat membantu kamu, UXStyle dan UXTheme Patcher. Keduanya bisa bekerja di Windows 8 untuk memberikan tampilan theme custom. WinPoin menyarankan kamu untuk menggunakan UXThemePatcher, tapi terserah kamu.

Setelah kamu menginstall software ini, kamu harus restart komputer. Setelah itu kamu bisa mengikuti langkah berikutnya.
Install Custom Theme
Satu hal yang perlu kamu ingat pada bagian ini,. menginstall theme sangat mudah dengan melakukan drag ke alamat path ini C:\Windows\Resources\Themes di komputer kamu. (Baca: Cara Instal Tema Windows XP)
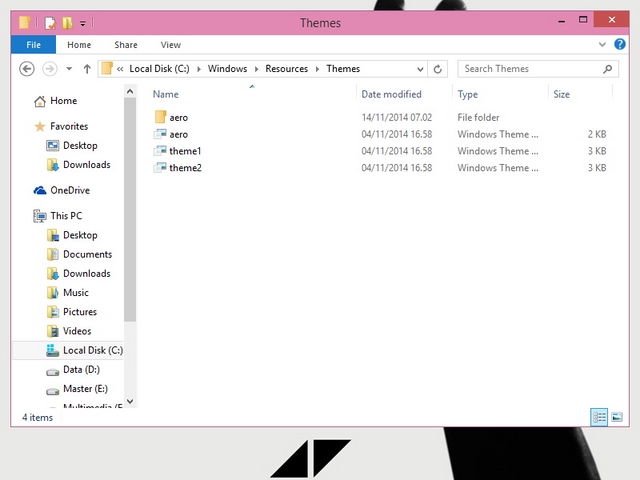
Ketika kamu sudah menginstall theme, klik kanan di area bebas pada desktop dan pilih Personalize. Jika kamu sudah menempatkan theme pada path yang tepat, maka kamu akan menemukan theme yang kamu install di window tersebut. Kemudian kamu hanya perlu mengklik theme tersebut maka theme akan aktif.
Setelah kamu mengetahui cara install theme, kini saatnya kamu ke langkah berikutnya.
Membuat Tampilan Windows 8 Seperti Windows 7
Kalau kamu ingin membuat tampilan Windows 8 seperti Windows 7, kamu harus menginstall theme Windows Aero berikut ini. Dengan ini kamu akan mendapatkan tampilan seperti Windows 7.
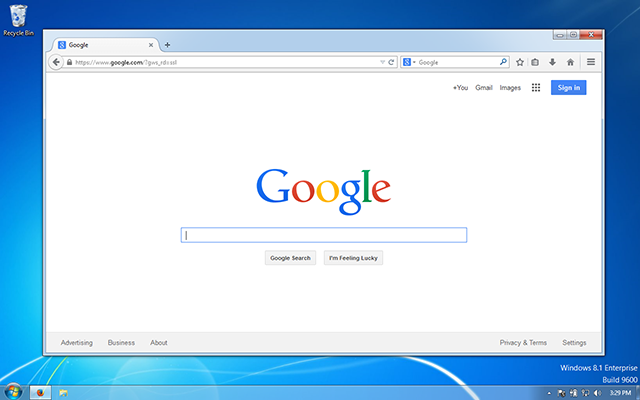
Untuk Start Menunya, kamu bisa mendapatkan iconya dari sini dengan Classic Shell. Setelah ini orang akan sulit membedakan, kamu menggunakan Windows 7 atau Windows 8.
Membuat Tampilan Windows 8 Seperti Windows XP
Windows XP telah dihentikan supportnya oleh Microsoft beberapa waktu lalu. Update security tidak lagi seperti dulu, sekarang OS ini rentan terkena virus atau malware. Windows 8 kini menjadi sistem operasi paling aman versi Microsoft, setiap patch Tuesday kamu akan mendapatkan update dari Microsoft. Karena itu jika kamu mengutamakan security tapi masih ingin menggunakan Windows XP, kamu bisa mengubah tampilan Windows 8 menjadi seperti Windows XP dengan cara di bawah ini. (Baca: Reminder: 8 April Nanti Masa Support XP Akan Berakhir!)
Untuk mendapatkan taskbar bewarna biru dan wallpaper padang rumput khas Windows XP, kamu bisa menggunakan theme Royal VS, membuat tampilan Windows 8 tampak seperti Windows XP. Ditambah lagi kamu juga sudah mendapatkan desain Start Menu Windows XP.

Sedangkan untuk gambar Start Menu Windows XP untuk Windows 8, kamu bisa mengambilnya dari sini.
Membuat Tampilan Windows 8 Menjadi Windows Classic
Kalau kamu ingin tampilan Windows yang lebih lama lagi, kamu bisa mencoba menggunakan theme Windows Classic Theme. Serasa nostalgia dengan taskbar abu-abu dan wallpaper biru.
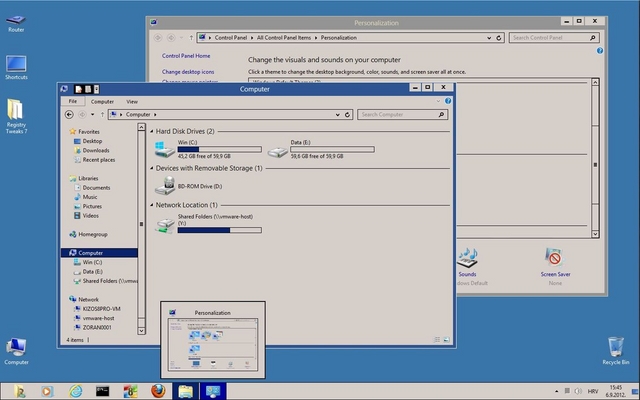
Untuk Start Menunya kamu bisa menggunakan gambar dari sini, tapi sayang untuk tampilan menu bagian dalam Start Menu masih tidak sempurna.
Tampilan Boleh Keren, Tapi Jangan Abaikan Security
Karena Microsoft Windows XP tidak lagi memberikan dukungan untuk Windows XP, securitynya sangat lemah apalagi buat kamu yang sering berselancar di dunia maya. Sedangkan Windows 7 juga umurnya tidak panjang lagi. Dengan menggunakan Windows 8 yang memiliki support jangka panjang, ditambah kamu bisa update gratis ke Windows 8.1. Tingkat securitynya lebih aman, soal tampilan kita masih bisa mengakalinya dengan berbagai cara. Salah satunya dengan cara di atas. (Baca: Sejak Support Dihentikan Kepopuleran Windows XP Kini Mulai Berkurang)
Jadi lebih suka mana kamu? Membuat Windows 8 seperti Windows 7 atau Windows XP? Atau kamu punya selera lain untuk mempercantik tampilan Windows 8? Kamu bisa membagikannya di kolom komentar di bawah ini.

