
Lupa password WiFi cukup sering dialami sebagian orang. Hal ini wajar karena biasanya Windows cuman satu kali aja meminta kamu memasukkan password, setelah itu berikutnya akan langsung terkoneksi ke WiFi secara otomatis.
Jika sudah begitu maka sampailah kamu pada masa nikmat, yaitu masa dimana kamu bisa terkoneksi ke WiFi tersebut tanpa diminta memasukkan password untuk jangka waktu yang sangat lama. Tetapi inget gaes, terlena akan kenikmatan seringkali membawa pada kesengsaraan =))
Masalah muncul begitu kamu ingin menghubungkan device lain ke WiFi, lalu kamu lupa password WiFi nya apa. Nah loh..bagaimana ini?

Tetapi tidak perlu khawatir saat kamu lupa password WiFi, karena kamu bisa melihat detail password tersebut di Windows dengan mudah. Hal ini karena sebelumnya Windows telah menyimpan password WiFi saat pertama kali kamu masukkan dulu, dan kini kamu hanya tinggal mengintipnya saja barang untuk sejenak. =))
Cara melihat password WiFi di Windows ini berlaku untuk Windows 7, Windows 8.1, maupun Windows 10.
Pertama pastikan kamu terhubung ke WiFi yang ingin kamu lihat passwordnya. Lalu setelah itu buka Run (Win + R), dan ketikkan ncpa.cpl. Tekan Enter
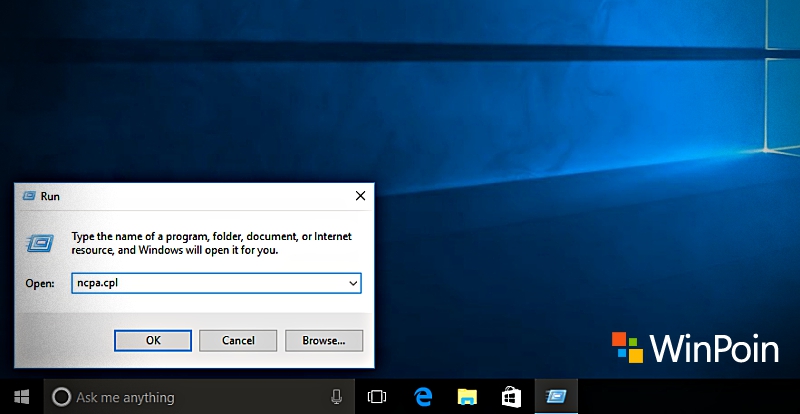
Klik kanan Wireless network adaptor dan pilih Status
Klik Wireless Properties
Properties dialog box bakal muncul, arahkan ke tab Security dan centang Show characters
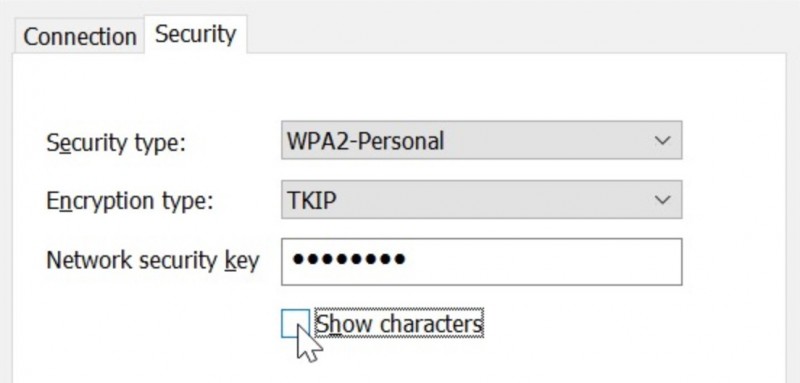
Nah..password WiFi kamu akan muncul di Network security key
Mudah sekali kan? Nah sekarang kamu tidak perlu bingung lagi ketika lupa password WiFi, karena melihat password WiFi yang tersimpan di Windows ternyata tidaklah sulit.
Semoga bermanfaat

