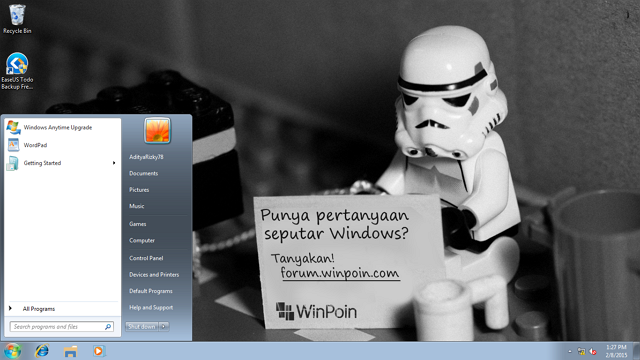Windows adalah sistem operasi yang sangat berguna dan sebagian besar penggunanya hanya menggunakan fitur kulit luarnya saja. WinPoin akan memberikan tips untuk mendapatkan hasil yang maksimal dari Windows. Sementara ini WinPoin hanya menemukan 6 tips dan trik yang berguna di Windows dan akan membuat kamu penasaran.
Sebelumnya WinPoin juga pernah membagikan tips simpel Windows yang membahas bagaimana cara mendapatkan fitur Windows Pro di Windows Home. Tapi tips kali ini sangat berbeda dengan tips sebelumnya, dari sini kamu akan menemukan tips yang lebih advanced. (Baca: 5 Tips Simpel Mendapatkan Fitur Windows Pro di Windows Home)
Tips #1: Mengubah Printer Default Berdasarkan Lokasi
Fitur printer berdasarkan lokasi tersedia di device portable seperti laptop. Ini memungkin kamu untuk berpindah lokasi, seperti dari rumah dan tempat kerja, dan untuk printer default yang kamu gunakan secara otomatis berganti tergantung dari dimana jaringan yang sedan kamu gunakan. Untuk itu kamu harus mengatur printer default supaya tidak sering bergonta-ganti printer ketika kamu lebih sering berada di rumah atau kantor.
Pertama, kamu harus mengatur printer default yang sering kamu gunakan. Buka window Device and Printer dan jika device printer yang kamu gunakan sudah ada berada di dalam daftar. Klik kanan pada device tersebut dan pilih Set as default printer.

Kemudian klik printer dari window tadi dan klik Manage default printer dari toolbar atas. Pilih menu radio button Change my default printer when I change network. Dengan begini kamu bisa berganti printer ketika berganti jaringan. Setelah itu, pilih jaringan dan printer dari menu Select network dan Select printer dan klik Add. Ulangi lagi proses ini di jaringan yang baru saja kamu masuki atau di jaringan yang biasanya kamu menggunakan printer.
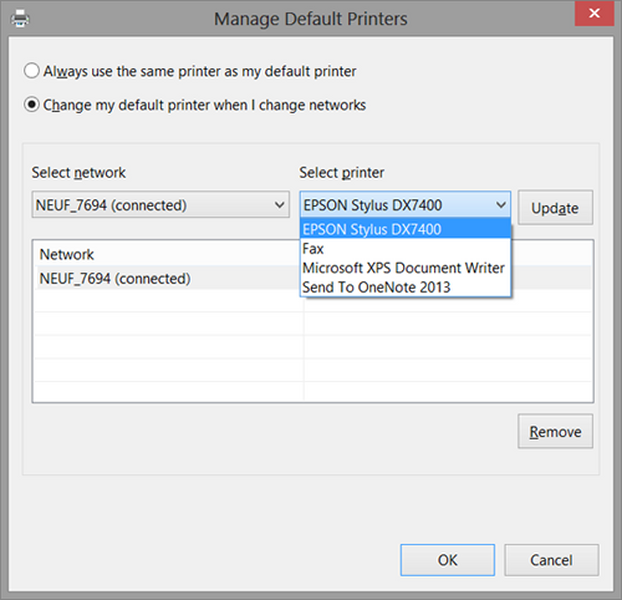
Tips #2: Mengunci File
Untuk mengunci file, mungkin kamu tidak ambil pusing dan langsung menggunakan software pihak ketiga seperti Easy File Locker. Tapi rugi kalau kamu hanya membutuhkan software seperti ini jika digunakan sekali atau dua kali. Jika kamu hanya membutuhkannya sekali, sepertinya kamu harus mengikuti tips di bawah ini.
Ada sebuah perintah di PowerShell yang memiliki kemampuan untuk mengunci file.
#Nama File yang Ingin Kamu Kunci
$fileName = “C:\myfile.txt”#Buka file dengan mode read only, tanpa sharing
$file = [System.io.File]::Open($fileName, ‘Open’, ‘Read’, ‘None’)#Tunggu file terkunci hingga muncul press any key to continue
Write-Host “Press any key to continue …”
$null = $host.UI.RawUI.ReadKey(“NoEcho,IncludeKeyDown”)$file.Close()
Perintah di atas telah diberi komentar agar memudahkan kamu jika kamu ingin mengeditnya – baris kedua adalah yang sangat kamu butuhkan, dimana kamu mengganti nama file. Pada dasarkan perintah di atas mencoba untuk menjalankan “mytextfile.txt” kamu akan mendapatkan peringatan yang mengatakan bahwa proses tidak bisa diakses karena file sedang digunakan. (Baca: Apa Perbedaan PowerShell dan Command Prompt di Windows??)
Tips #3: Mencari File dengan Operator
Kadang-kadang ada sebuah file di komputer kamu yang perlu kamu cari tapi kamu tidak yakin dimana tempat menyimpannya. Atau kamu ingin membuka daftar file yang cocok dengan yang kamu butuhkan dengan kriteria tertentu. Tak perlu kawatir, kamu bisa melakukannya di Windows dengan memanfaatkan operator.
AND, NOT dan OR adalah tiga operator yang simpel dan mungkin kamu sudah familiar. Sebagai contoh komputer AND laptop akan mencari file yang mengandung dua kata tersebut. Mencari komputer NOT laptop maka akan mencari file yang ada kata komputer tapi tidak dengan laptop. Terakhir komputer NOT laptop akan mencari file yang memiliki dua kata tersebut.
Jika kamu mengklik kotak pencarian maka kamu akan mendapatkan menu filter berdasarkan data apa itu, jenis file, ketika terakhir diubah, ukuran file dan masih banyak lagi. Tapi kamu bisa menggunakan advanced search term untuk pencarian lebih lanjut.
Seperti misalnya System.Author:~!”Febian” yang mana artinya akan mencari file yang penulisnya tidak memiliki Febian di dalamnya. Ada juga System.Kind:<>picture yang mana artinya akan mencari file yang bukan gambar, dan System.Size:>10Mb yang akan mencari file lebih besar dari 10MB.

Semua operator dapat digunakan bersama-sama agar kamu menemukan file yang akurat. Untuk lebih jelasnya kamu bisa melihat daftar operator dari halaman bantuan Microsoft.
Tips #4: Selalu Menjalankan Aplikasi dengan Administrator
Beberapa program ada yang harus dijalankan dengan admin. Ini berarti permission yang mereka butuhkan sangat tinggi dan memungkinkan mereka untuk melakukan tindakan tertentu ke system. Biasanya kamu akan melakukan hal ini ketika menggunakan software lama, developer untuk versi Windows yang lama tidak menggunakan UAC. (Baca: Cara Mengambil Screenshot Windows UAC)
UAC diaktifkan secara default untuk mencoba dan melindungi pengguna dan membuat mereka sadar akan tindakan yang akan mereka lakukan terhadap system. Tingkat pemberitahuan bisa diatur, tapi ini tidak membantu jika kamu selalu membuka program tertentu sebagai admin. Untuk itu akan lebih mudah jika Windows mengingat kalau program itu selalu dibuka dengan admin.
Untuk melakukannya, pertama klik kanan pada shortcut program yang selalu kamu jalankan sebagai administrator. Kemudian pilih Properties dan patikan kamu berada di tab Shortcut, lalu klik Advanced. Dari sini kamu centang menu Run as administrator dan klik OK.

Tips #5: Install Software dari Command Prompt
Menginstall software setelah install ulang adalah hal yang paling malas WinPoin lakukan. Apalagi kalau installer tersebut ada blotwarenya, seperti misalnya software optimize RAM yang membawa banyak software di dalamnya dan kamu harus menghilangkan centang untuk menghindari software tersebut.
Tapi ada program yang disebut dengan Chocolatey, plugin dari Windows PowerShell. Memungkinkan kamu untuk menginstall software dari ribuan software yang telah mereka sediakan. Kamu hanya perlu mengetikkan tiga saja untuk menginstall software dan kamu tidak perlu mengklik next, next atau menghindari blotware.
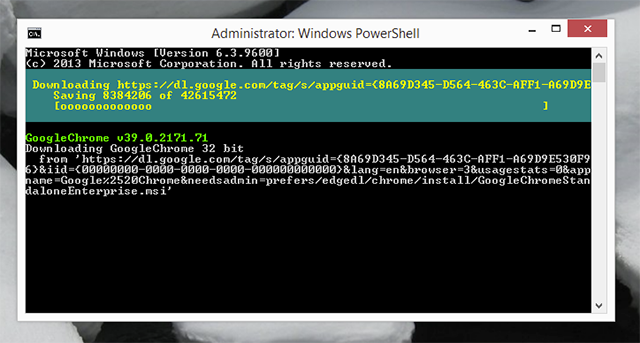
Lain waktu WinPoin akan membahas Chocolatey.
Tips #6: Membuka Program di Batch
Apakah kamu selalu mengerjakan tugas yang berulang setiap hari di depan komputer. Ada banyak aplikasi yang kamu buka tapi aplikasinya cuma itu-itu saja. Mungkin kamu harus menggunakan batch file untuk membuka semua program itu secara bersamaan sehingga kamu tak perlu repot lagi.
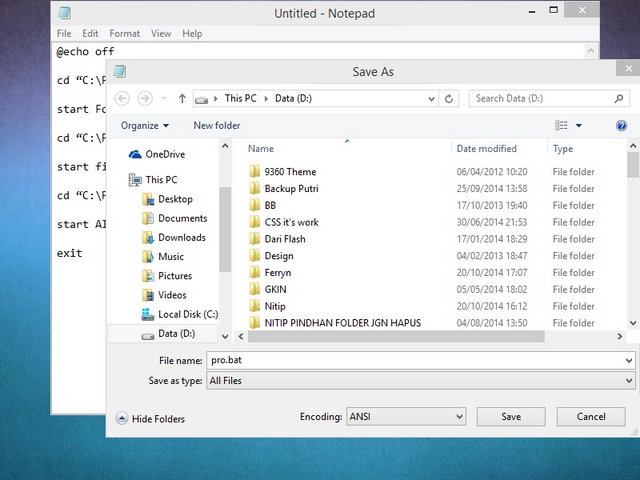
Sebelumnya WinPoin sudah memberikan tutorial cara membuka banyak software sekaligus yang memanfaatkan batch file ini. (Baca: Cara Membuka Banyak Software Sekaligus di Windows)
Itulah 6 tips dan trik Windows yang seharusnya geek tahu. Seperti yang kamu tahu, Windows adalah sistem operasi siap pakai dan tidak banyak orang tahu fitur-fitur menarik di dalamnya yang sangat berguna. Jika kamu memiliki tips lain yang memudahkan atau geek, silahkan bagikan di kolom komentar di bawah.