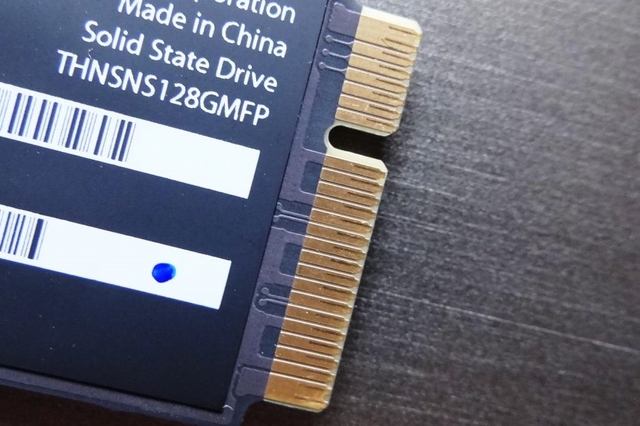Saat kamu membeli komputer atau laptop baru, mengatur paritisi adalah hal dasar yang kamu lakukan. Berawal dari sinilah kamu bisa menginstall OS dan juga menyimpan data penting kamu. Untuk itu pengaturan partisi yang baik dan benar sangat diperlukan. Ada dua macam tipe partisi yaitu MBR dan GPT. (Baca: Cara Memperbaiki MBR (Master Boot Record) di Windows 7)
Apa itu GPT atau GUID Partition Table?? Dalam artikel kali ini WinPoin akan membahas apa itu GPT partition dan bagaimana perbandingan antara GPT dan MBR dan juga bagaimana untuk format, remove, delete atau convert GPT disk ke MBR disk. GUID Partition Table atau GPT menggunakan GUID yang juga merupakan standart untuk layout dari tabel partisi di hardisk. Sebelumnya WinPoin juga pernah membahas tentang MBR disk, kamu bisa baca di: #WinExplain: Apa itu Master Boot Record (MBR)?
Apa itu GPT Partition??
Partisi GPT adalah standar untuk layout dari tabel partisi di hardisk, menggunakan Globally Unique Identifier. MBR atau Master Boot Record dan MBR disk yang memiliki berbagai sektor berisi data booting. Sektor pertama berisi informasi tentang disk dan partisi untuk OS yang digunakan. Namun disk MBR memiliki keterbatasan dan banyak komputer model baru yang bergerak ke GPT disk.
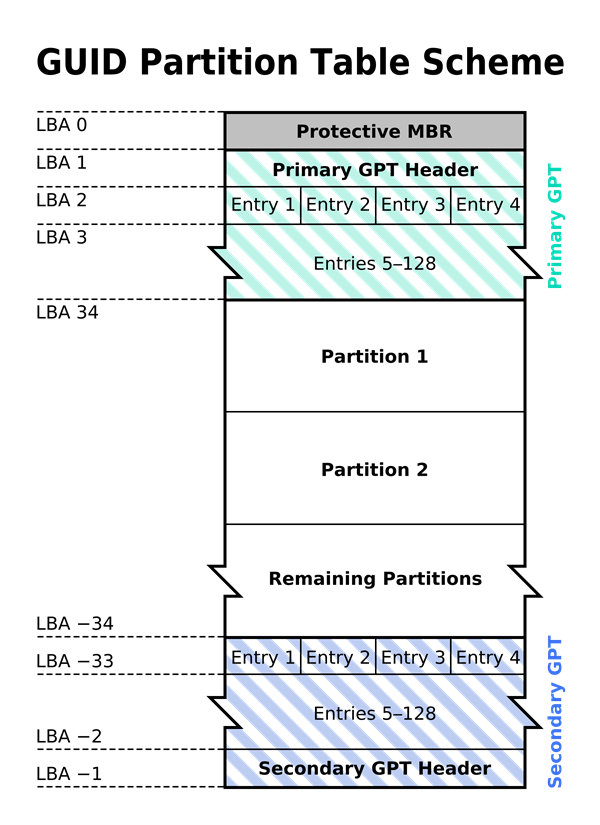
Batasan MBR Disk
Seperti yang sudah dikatakan diatas, alasan GPT disk muncul adalah karena MBR memiliki keterbatasan. Format disk MBR hanya bisa memberikan kamu 4 partisi primary dan dapat mengatur data sampai dengan 2TB. Dengan jumlah file yang lambat lama semakin besar, GPT (GUID Partition Table) disk sekarang telah digunakan untuk komputer model baru dan bisa menampung lebih dari 2TB. (Baca: Berapa Banyak File System dan Apa Perbedaannya?)
MBR disk juga membuat cadangan di sektor pertama dari disk untuk menyimpan informasi tentang partisi disk dan lokasi file system dari OS. Dengan kata lain, firmware dan juga system operasi bergantung pada sektor pertama ini untuk bisa bekerja dengan baik. Jika MBR corrupt, kamu mungkin kehilangan akses ke data dari disk.
Dalam suatu kasus dari GPT disk, informasi disk ditiru lebih dari sekali dan oleh karena itu disk tersebut masih bisa bekerja, bahkan jika sektor pertama rusak. Sebuah disk GPT bisa memiliki hingga 128 partisi primary.
System operasi yang lama mungkin tidak mendukung GPT disk, tapi hampir semua sistem operasi dari Windows XP 64-bit sampai Windows 8.1 telah mendukung GPT disk.
Perbedaan MBR Disk vs GPT Disk
Inti dari perbedaan MBR disk dan GPT disk bisa kamu lihat dari daftar di bawah ini:
1. MBR disk hanya bisa berisi 4 partisi primary sedangkan GPT disk bisa berisi 128 partisi primary.
2. Jika kamu membutuhkan lebih dari 4 partisi primary, kamu harus membuat partisi extended pada disk MBR dan kemudian kamu harus membuat partisi logical. Sedangkan pada GPT disk tidak ada peraturan atau tatanan seperti itu, kamu bisa bebas mengatur partisi baik primary, extended atau logical.
3. Sektor pertama dan hanya sektor pertama dari MBR disk berisi informasi tentang hardisk, sedangkan GPT disk, informasi tentang hardisk dan partisi diduplicate lebih dari satu sehingga tetap akan bekerja bila sektor satu rusak atau corrupt.
4. MBR disk tidak akan sanggup mengelola storage yang lebih dari 2TB sementara untuk GPT disk tidak memiliki batasan.
5. Semua sistem operasi mendukung MBR disk, sedangkan GPT disk hanya Windows XP 64 bit dan versi Windows yang kompatibel.
6. Untuk dukungan boot, hanya Windows 8 mendukung 32-bit booting, sedangkan versi seperti Windows 7, Windows Vista, Windows 32-bit tidak bisa boot dari GPT disk.
Cara Convert GPT disk ke MBR disk
Untuk convert GPT disk ke MBR disk, pertama yang harus kamu lakukan adalah menghapus semua partisi. Sebelum kamu melakukan ini, silahkan backup dulu data kamu ke hardisk lain atau hardisk external. Kamu juga bisa memanfaatkan tools Windows Backup Tool untuk backup. (Baca: Panduan Lengkap Backup Data di PC Kamu)
Pergi ke Control Panel dan pilih Adminstrative, kemudian klik Computer Management dan dari window yang terbuka pilih Disk Management.

Sekarang kamu akan melihat semua partisi dari hardisk, klik kanan dan pilih delete dari setiap partisi yang ingin kamu convert ke MBR.
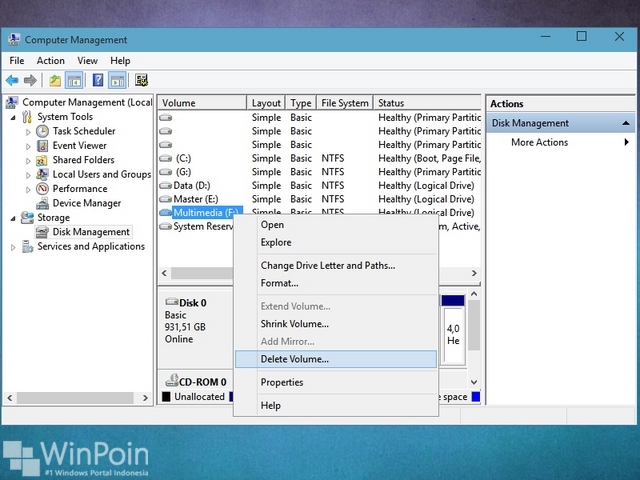
Setelah semua partisi di hapus, akan tersisi satu partisi disk. Klik kanan pada disk dan pilih “Convert to MBR disk.” Ini akan memakan waktu beberapa saat sebelum Windows mengubah disk ke MBR dan kemudian format disk tersebut sebelum dapat digunakan.

Sekarang kamu dapat membagi partisi dengan menggunakan Shrink Disk atau menggunakan tools pihak ketiga seperti EaseUS Partition Tools atau Aomei Partition Assistant. (Baca: Cara Menyatukan Partisi Dari Dua Drive Menggunakan AOMEI PA Home)

Cara Convert MBR disk ke GPT disk
Ada berbagai berbagai cara untuk convert MBR disk ke GPT disk, untuk cara pertama WinPoin menggunakan command prompt dengan perintah Diskpart.
Pertama buka command prompt, ketikkan diskpart dan tekan Enter.
Setelah itu ketikkan list disk (disini kamu bisa melihat daftar disk yang ingin diubah ke GPT)
Kemudian ketikkan select disk nomor disk
Lalu ketikkan clean untuk menghapus semua data dari disk tersebut
Terakhir ketikkan convert gpt

Yang kedua kamu bisa convert MBR disk ke GPT disk tanpa kehilangan data menggunakan Gptegen. Dengan menggunakan metode ini kamu bisa convert MBR ke GPT tanpa kehilangan data, menggunakan perintah yang disebut gptgen. Gptegen adalah tool yang di desain untuk non-destructively convert partisi hardisk, “MSDOS-style” skema MBR (termasuk partisi extended) untuk menggunakan tabel partisi GUID (GPT).
Agak sulit untuk menggunakan tools ini. Perintah tools ini adalah “gptgen [-w] \\.\physicaldriveX“, dimana X adalah nomor drive yang bisa kamu lihat menggunakan perintah list disk dari bagian Diskpart. Sedangkan -w akan membuat gptgen menulis hasil dari GUID tabel partisi ke disk, tabel primary akan ditulis dengan nama “primary.img” dan tabel secondary akan ditulis dengan nama “secondary.img.” Kamu juga bisa menggunakan e.g. dd untuk menulis tabel ke disk.
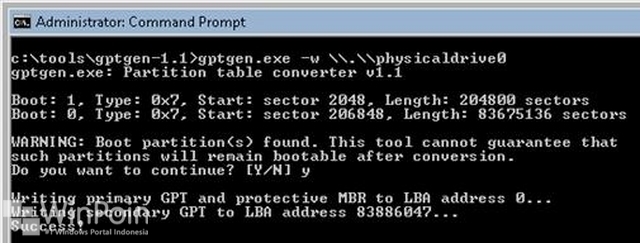
Cara ketiga kamu bisa convert MBR disk ke GPT disk tanpa kehilangan data menggunakan Partition Assistant. Dengan menggunakan metode memanfaatkan tools seperti AOMEI Partition Assistant, kamu bisa convert disk MBR ke GPT atau sebaliknya tanpa kehilangan data.
Cara convert MBR disk ke GPT disk atau sebaliknya menggunakan software di atas adalah:
Pilih disk yang ingin kamu convert.
Klik kanan pada disk dan pilih Convert to GPT/MBR Disk.
Setelah itu klik OK dan tunggu beberapa saat, lalu klik tombol Apply di toolbar.

Tips penting yang perlu kamu tahu, convert to MBR jika kamu menggunakan Windows 32-bit di komputer kamu. Jika kamu menggunakan dua disk, satu untuk MBR disk untuk booting system disk dan keduanya GPT untuk storage. Tapi jika kamu hanya punya satu hardisk, gunakan saja MBR disk, atau kamu tidak akan bisa booting setelah menginstall sistem operasi seperti Windows 7 32 bit.