
Untuk memindahkan data dari 1 laptop ke laptop lainnya, kebanyakan menggunakan media flashdisk. tapi bagaimana jika ingin memindahkan file-file yang jumlahnya banyak dan ukurannya yang bergiga-giga? Jawabannya adalah dengan membuat jaringan LAN.
Dengan membuat jaringan lan, kamu dapat terhubung dari 1 client ke client lainnya secara offline. Kamu dapat memindahkan data dengan sangat cepat karena kecepatan transfernya melebihi flashdisk dan kamu tidak perlu repot-repot untuk mencabut ataupun memasang flashdisk dari 1 laptop ke laptop yang lainnya. Selain itu kamu juga bisa terhubung untuk bermain game secara multiplayer melalui LAN. Menarik sekali bukan?
Untuk itu di tutorial ini WinPoin akan memberikan panduan untuk setting LAN di Windows 8 / 8.1.
Pertama yang harus kamu siapkan tentunya adalah kabel LAN. Sesuaikan panjangnya sesuai dengan kebutuhan. Setelah memilikinya, hubungkan 1 laptop dengan laptop lainnya dengan kabel lan tersebut
Kemudian navigasikan ke pojok kanan taskbar lalu klik kanan pada icon Network dan pilih “Open Network and Sharing Center“. Lakukan hal yang sama dengan laptop lainnya.

Setelah terbuka. klik “Ethernet” lalu setelah terbuka ethernet status, klik “Properties“. kemudian scroll kebawah, lalu klik 2x pada “Internet Protocol Version 4 (TCP/IPv4)“.

Tahapan selanjutnya adalah memberi IP. klik “Use the following IP address” guna agar kamu dapat mengisi kolom pemberian IP, lalu isi dengan ketentuan.
- IP Address : 192.168.10.1
- Subnet mask : 255.255.255.0 (Otomatis)
Sisanya untuk default gateway biarkan kosong. dan untuk DNSnya kamu dapat memberikan DNS sesuai dengan keinginan, disini WinPoin menggunakan DNS Google.
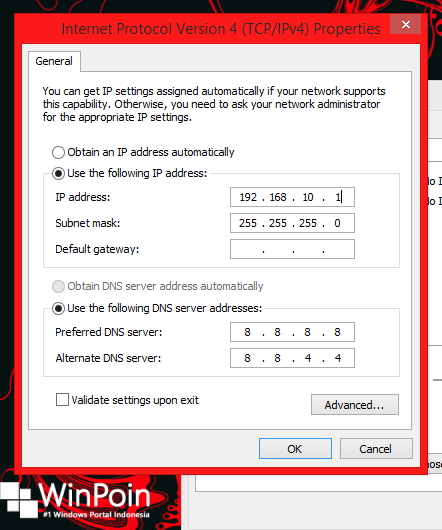
Begitu juga dengan clinet lainnya, namun yang hanya dibedakan hanya pada IPnya saja, dengan ketentuan sebagai berikut.
- IP Address : 192.168.10.2
- Subnet mask : 255.255.255.0 (Otomatis)
Jadi intinya ganti angka 1 menjadi angka 2 karena angka 1 sudah diberikan pada clinet yang pertama, dan jika ingin menghubungkan lebih dari 2 client, beri angka 3 pada clinet ke tiga dan begitu seterusnya. Jika sudah selesai, pilih OK.

Untuk memastikan bahwa laptop sudah terhubung. buka explore lalu navigasilah ke bagian Network. jika sudah terhubung, akan muncul nama laptop pertama (AdityaRizky) dan ke dua (Rizky).

Dan isinya tentunya adalah folder yang sudah disetting sebelumnya untuk bisa melakukan sharing ke jaringan network (Baca Juga: Cara Sharing File atau Folder Windows 8).

Nah itulah cara setting LAN di Windows 8 / 8.1. Mudah sekali bukan? Dengan membangun jaringan LAN ini kamu bisa terhubung dari satu komputer ke komputer lain untuk melakukan berbagai keperluan seperti transfer data, bermain game, dsb.
Jika kamu masih merasa kesulitan menjalankan panduan ini atau mendapatkan masalah ketika melakukan cara setting LAN diatas, silahkan langsung saja kamu tanyakan di Forum WinPoin. Kita akan bantu solusinya disana ;)

