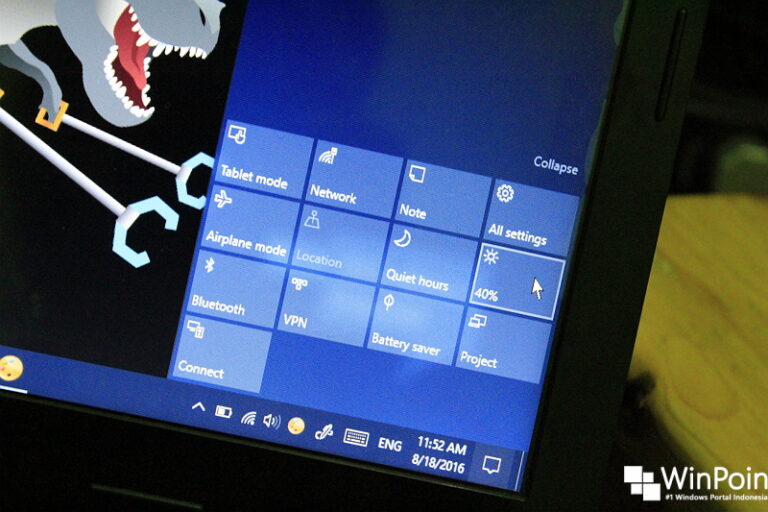Semenjak awal munculnya Windows 10, banyak hal yang bisa kita eksplor. Seperti fitur-fitur baru, user interface yang lebih friendly, dan masih banyak lagi. Salah satu yang menarik adalah Shortcut yang merupakan salah satu element penting untuk menunjang aktifitas selama menggunakan Windodws 10.
Ada banyak shortcut baru di Windows 10. Karena seiring bermunculannya fitur-fitur baru seperti Task View, Snapping Window, Microsoft Edge dan lain-lain yang akan WinPoin berikan daftarnya. Baik itu berupa Shortcut baru ataupun yang sudah hadir pada Windows sebelumnya.
Global Windows Shortcut
Sebelum mencoba shortcut yang baru di Windows 10. Ada baiknya kamu juga mengetahui beberapa shortcut yang dapat digunakan oleh semua versi Windows, termasuk Windows 10. Berikut 20 daftar shortcut tersebut.
⚡️ Bye Adobe! Affinity Sekarang GRATIS!
Universal Windows 10 Shortcut
Dibawah ini WinPoin akan memberikan daftar shortcut Windows 10 secara umum. Berikut daftarnya.
- Windows Key : Membuka Start Menu.
- Windows Key + Q : Melakukan Pencarian dan Cortana dengan Voice Command.
- Windows Key + S : Melakukan Pencarian dan Cortana dengan Keyboard Input.
- Windows Key + I : Membuka Settings.
- Windows Key + A : Membuka Action Center.
- Windows Key + L : Mengunci Windows dan berpindah ke layar Lock Screen.
- Windows Key + H : Melakukan Sharing konten, dengan catatan aplikasi yang berhubungan mendukung fitur Sharing konten.
- Windows Key + K : Menghubungan Windows 10 ke wireless display dan audio device.
- Windows Key + X : Membuka Power User.
- Windows Key + G : Membuka Game Bar untuk mengambil gambar ataupun melakukan recoding video pada Game Windows 10.
- Windows Key + D : Menampilkan Desktop (dan meminimize semua jendela yang ada).
- Windows Key + E : Membuka File Explorer.
- Windows Key + Space : Mengganti keyboard language (jika kamu memiliki lebih dari 1 bahasa).
- Windows Key + R : Membuka Windows RUN.
- Windows Key + P : Mengakses menu Project Screen.
- Windows Key + W : Membuka Windows Ink workspace.
- Windows Key + Alt + D : Membuka Flyout The Clock.
- Windows Key + Alt + R : Merekam layar dengan Gamebar.
- ALT + F4 : Menutup jendela yang aktif atau membuka Power menu jika berada pada desktop.
Dan berikut dibawah ini WinPoin akan memberikan daftar shortcut berdasarkan fitur yang tersedia di Windows 10.
Task View
Task View yang hadir pada Windows 10 ini, menghadirkan tampilan switching window yang mirip dengan fitur Mission Control pada Mac OS. Berikut shortcut yang dapat kamu gunakan pada Task View.
- Windows Key + Tab : Membuka Task View dan menampilkan semua window yang terbuka.
- ALT + TAB : Bukan merupakan sesuatu yang baru di Windows 10. Fungsinya untuk berpindah antara Window yang aktif.
Virtual Desktop
Fitur yang masih berkaitan dengan Task View ini, memberikan kemampuan untuk mengelompokan window yang setipe kedalam satu grup Desktop, serta memberikan kontrol penuh kepada pengguna untuk mengatur setiap grup window pada Virtual Desktop.

Berikut shortcut yang dapat kamu gunakan pada Desktop.
- Windows Key + CTRL + Panah kiri/kanan : Berpindah desktop sebelum atau sesudahnya.
- Windows Key + CTRL + D : Membuat desktop baru.
- Windows Key + CTRL + F4 : Menutup desktop.
- Windows Key + TAB : Membuka Task View.
- Shift + F10 (pada kasus tertentu harus dengan menggunakan tombol Fn) : Membuka konteks menu pada thumnail pada Task Preview.
Windows Snapping
Fitur yang hadir semenjak Windows 7 ini, memudahkan pengguna untuk mengatur ukuran window yang terbuka. Sehingga pengguna dapat mengatur sudut dengan 4 window yang berbeda.
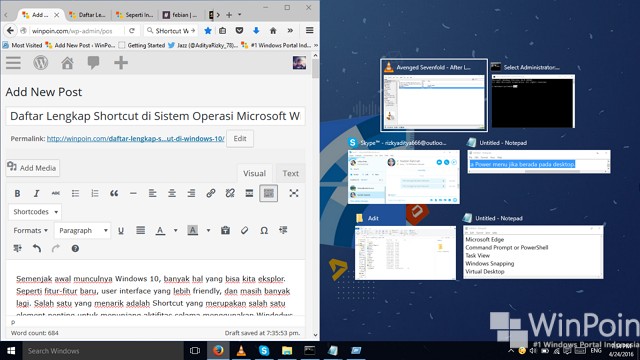
Berikut shortcut yang dapat kamu gunakan pada Windows Snapping.
- Windows Key + Panah Kiri : Snap window ke sisi kiri layar.
- Windows Key + Panah Kanan : Snap window ke sisi kanan layar.
- Windows Key + Panah Atas : Snap window ke sisi atas layar.
- Windows Key + Panah Bawah : Snap window ke sisi bawah layar.
Sebagai tambahan, kamu dapat membuat ukuran jendela menjadi 1/4 layar. Misalnya, menggunakan shortcut WinKey + Panah kiri kemudian WinKey + Panah atas, maka akan membuat ukuran jendela 1/4 pada sisi kiri atas.
Microsoft Edge
Browser terbaru yang hanya tersedia di Windows 10 ini, juga tidak luput dari Microsoft dalam hal membuat pengguna lebih produktif dengan memanfaatkan shortcut.

Berikut 28 shortcut yang dapat kamu gunakan pada Microsoft Edge.
Command Prompt / PowerShell
Di Windows 10, Microsoft merombak Command Prompt dan PowerShell dengan menghadirkan fitur-fitur yang mendukung kamu dapat mengoperasikannya. Seperti dukungan copy paste pada clipboard, line wrapping untuk mempermudah membaca perintah, mempermudah ukuran window, dan bahkan kemampuan untuk membuat window terlihat transparan.

Berikut daftar lengkap shortcut yang dapat kamu gunakan di Command Prompt (dan bisa juga di PowerShell).
Windows Narrator
Windows Narrator merupakan sebuah fitur Screen Reader yang hadir sejak Windows 2000. Narrator bekerja dengan cara membaca dialog box ataupun jendela pada setiap jendela yang aktif, kemudian menerjemahkan dari visual ke audio. Fitur yang sangat membantu terutama bagi penderita tunanetra.
Berikut daftar lengkap shortcut yang dapat kamu gunakan di Windows Narrator.
- Ctrl : Memberhentikan suara reading screen.
- Caps Lock + M : Menjalankan suara reading screen
- Caps Lock + Page Up : Menaikan volume suara.
- Caps Lock + Page Down : Menurunkan volume suara.
- Caps Lock + Plus : Menaikan kecepatan suara dalam membaca.
- Caps Lock + Minus : Menurunkan kecepatan suara dalam membaca.
- Caps Lock + C : Membaca tanggal dan waktu saat ini.
- Caps Lock + D : Membaca item yang dipilih.
- Caps Lock + S : Membaca item dengan penejaan kata.
- Caps Lock + V : Mengulang frase.
- Caps Lock + W : Membaca window yang aktif.
- Caps Lock + H : Membaca isi dokumen.
- Caps Lock + Ctrl + U : Membaca page yang aktif.
- Caps Lock + U : Membaca page selanjutnya.
- Caps Lock + Shift + U : Membaca page sebelumnya.
- Caps Lock + Ctrl + I : Membaca paragraf yang saat ini dipilih.
- Caps Lock + I : Membaca paragraf selanjutnya.
- Caps Lock + Shift + I : Membaca paragraf sebelumnya.
- Caps Lock + Ctrl + O : Membaca satu baris kata yang saat ini dipilih.
- Caps Lock + O: Membaca satu baris kata selanjutnya.
- Caps Lock + Shift + O : Membaca satu baris kata sebelumnya.
- Caps Lock + Ctrl + P : Membaca kata yang saat ini dipilih.
- Caps Lock + P : Membaca kata selanjutnya.
- Caps Lock + Shift + P : Membaca kata sebelumnya.
- Caps Lock + R : Membaca semua item yang berada pada area yang saat ini dipilih.
- Caps Lock + Q : Berpindah ke item terakhir yang saat ini dipilih.
- Caps Lock + Y : Berpindah ke awal teks.
- Caps Lock + B : Berpindah ke akhir teks.
- Caps Lock + J : Berpindah ke heading selanjutnya.
- Caps Lock + Shift + J : Berpindah ke heading sebelumnya.
- Caps Lock + K : Berpindah ke table selanjutnya.
- Caps Lock + Shift +K : Berpindah ke table sebelumnya.
- Caps Lock + L : Berpindah ke tautan/link selanjutnya.
- Caps Lock +Shift + L : Berpindah ke tautan/link sebelumnya.
- Caps Lock + F3 : Berpindah ke cell selanjutnya dalam sebuah baris.
- Caps Lock + Shift + F3 : Berpindah ke cell sebelumnya dalam sebuah baris.
- Caps Lock + F4 : Berpindah ke cell selanjutnya dalam sebuah kolom.
- Caps Lock + Shift + F4 : Berpindah ke cell sebelumnya dalam sebuah kolom.
- Caps Lock + Space : Melakukan aksi utama.
- Caps Lock + Right Arrow : Berpindah ke item selanjutnya.
- Caps Lock + Left Arrow : Berpindah ke item sebelumnya.
- Caps Lock + Up/Down Arrow : Mengganti tampilan narrator.
- Caps Lock + F1 : Menampilkan daftar perintah narrator.
- Caps Lock + F2 : Menampilkan daftar perintah yang tersedia pada item yang saat ini dipilih.
- Caps Lock + F12 : Beralih ke Character reading.
- Caps Lock + Enter : Beralih search mode.
- Caps Lock + Num Lock : Beralih mouse mode.
- Caps Lock + A : Mengganti verbosity mode.
- Caps Lock + Esc : Keluar Narrator.
- Caps Lock + Z : Mengunci Key Narrator.
- Caps Lock + G : Memindahkan kusor narrator ke kusor sistem.
- Caps Lock + T : Memindahkan kusor narrator ke pointer.
- Caps Lock + Backspace : Mundur ke 1 item sebelumnya.
- Caps Lock + Insert : Berpindah ke item terakhir.
- Caps Lock+ F7 : Membaca kolom yang saat ini dipilih.
- Caps Lock + F8 : Membaca baris yang saat ini dipilih.
- Caps Lock + F9 : Membaca header kolom yang saat ini dipilih.
- Caps Lock + F10 : Membaca header baru yang saat ini dipilih.
- Caps Lock + F5 : Baca yang baris dan kolom Narator.
- Caps Lock + F6 : Berpindah ke table cell.
- Caps Lock + Shift + F6 : Berpindah ke konten cell.
- Caps Lock + Ctrl + Left Arrow : Mengarahkan pointer narrator ke atas.
- Caps Lock + Ctrl + Down Arrow : Mengarahkan ke item serupa selanjutnya.
- Caps Lock + Ctrl + Up Arrow : Mengarahkan ke item serupa sebelumnya.
File Explorer
Meskipun sebagian sudah hadir pada versi Windows sebelumnya, tetapi seiring dengan keluarnya Windows 10, File Explorer tidak luput dari penambahan daftar shortcut baru.

Berikut daftar shortcut File Explorer di Windows 10.
- Win + E : Membuka File Explorer.
- Esc : Membatalkan operasi file.
- F2 : Rename
- F2 kemudian Tab : Berurutan mengganti nama – file secara cepat.
- F3, Ctrl + E atau Ctrl + F : navigasi ke Search Box.
- F4 : Membuka menu drop down address bar.
- F5 : Refresh.
- F6 : Bernavigasi antara panel path.
- F10 : Menampilkan Menu Bar.
- F11 : Membuat window menjadi Fullscreen.
- Home : Menuju awal file.
- End : Menuju akhir file.
- Panah atas/bawah : Bergerak ke atas/bawah.
- Shift + F10 or Menu key : Membuka konteks menu Right click.
- Del : Menghapus file/folder.
- Shift + Delete : Menghapus tanpa memindahkannya ke Recycle Bin.
- Enter : Membuka file/folder.
- Alt + Enter : Membuka jendela Properties.
- Ctrl + X : Cut.
- Ctrl + C : Copy.
- Ctrl + V : Paste.
- Ctrl + W or Alt+F4 : Menutup jendela.
- Ctrl + Z : Undo.
- Ctrl + Y : Redo.
- Ctrl + A : Select all.
- Ctrl + N : Membuka jendela File explorer baru.
- Ctrl + Shift + N : Membuat folder baru.
- Alt + P : Membuka panel Preview.
- Alt + Shift +P : Menampilkan detail File lebih terprinci.
- Ctrl + + : Mengubah ukuran kolom
- Ctrl + Shift + 1 : Ukuran icon Extra Large.
- Ctrl + Shift + 2 : Ukuran icon Large.
- Ctrl + Shift + 3 : Ukuran icon Medium.
- Ctrl + Shift + 4 : Ukuran icon Small.
- Ctrl + Shift + 5 : Mengubah tampilan file menjadi List.
- Ctrl + Shift + 6 : Mengubah tampilan file menjadi Details.
- Ctrl + Shift + 7 : Mengubah tampilan file menjadi Tiles.
- Ctrl + Shift + 8 : Mengubah tampilan file menjadi Content.
- Alt + Up : Berpindah 1 level ke atas path folder.
- Alt + Left or Backspace : Back ke tempat/folder sebelumnya.
- Alt + Right : Maju ke folder yang dikunjungi setelahnya.
- Alt + D : Navigasi ke address bar.
- Ctrl + Shift + E : Membuat daftar folder yang ada pada sebuah folder utama.
- Ctrl + F1 : Menampilkan atau menyembunyikan panel ribbon.
Photos
Modern apps yang sudah menjadi UWP ini tentunya memiliki shortcut tersendiri. Kamu bernavigasi, mengedit, hingga menghapus gambar dengan menggunakan shortcut. Selengkapnya, Daftar Shortcut pada Aplikasi Photos di Windows 10.
Nah itu dia gaes daftar lengkap Shortcut yang dapat kamu praktikan di Windows 10. Sebagai saran, ada baiknya kamu bookmark halaman ini karena kedepannya jika WinPoin menemukan shortcut baru, maka artikel akan di update kembali!. 😉