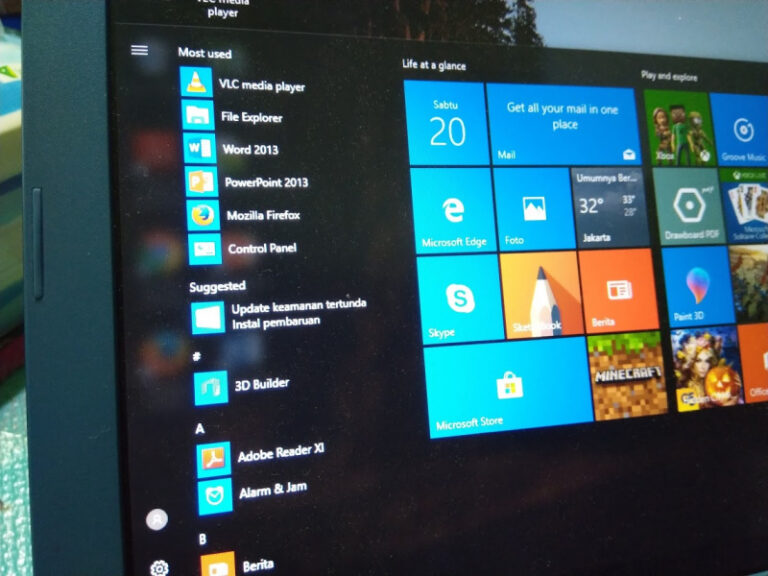Hari ini saya punya beberapa tips yang bakal bermanfaat buat kamu yang punya laptop lemot — atau yang merasa laptopnya sudah mulai lemot. 13 tips ini merupakan tips komplit untuk mempercepat laptop / PC — baik dari sisi hardware maupun software. Penasaran..?? Langsung aja tonton 13 cara mengatasi laptop lemot ala Kepoin Tekno berikut ini:
NB: Subscribe channel Kepoin Tekno untuk tips dan info tekno menarik setiap hari
Tips 1: Upgrade ke SSD / HDD Cepat

Tips pertama untuk mengatasi laptop lemot adalah upgrade ke SSD. Kalo saat ini laptop atau PC kamu masih pake Hard Disk Drive, upgrade ke SSD bakal memberikan impact yang besar banget, bakal lebih cepat dan responsif juga. Kalau kamu lebih prefer pake Hard Disk Drive karena lebih murah dengan kapasitas besar, setidaknya kamu upgrade ke Hard Disk Drive yang punya kecepatan RPM lebih tinggi.
Untuk SSD dan Hard Disk Drive, saya biasa pake produk dari Seagate. Saya sudah lama pake produk Seagate dan so far puas banget sama produk-produknya. Untuk hard disk saya menggunakan Seagate Barracude dan masih awet sampai sekarang, dan untuk SSD yang terbaru saya menggunakan Seagate Firecuda, ini kenceng banget. Tetapi yang paling penting kalo kamu beli produk-produknya Seagate, baik itu SSD atau Hard Disk Drive, pastikan kamu beli yang ada segel garansinya, tandanya ada hologram MFI.
Jadi kalo kamu beli yang ada hologram MFI nya, maka SSD atau HDD Seagate yang kamu beli terjamin keasliannya dan jelas juga dukungan supportnya. Jadi jangan sampai beli yang gak ada hologram garansi MFI-nya. Beli Seagate MFI Bergaransi disini.
Tips 2: Tambah RAM
Tips kedua untuk mengatasi laptop lemot, kamu bisa juga nambah RAM atau modul memory. Kamu lihat aja di PC atau laptop masih ada slot kosong atau tidak — kalo ada kamu bisa tambah RAM sesuai dengan speed memory yang udah terpasang saat ini. Tetapi kalo memang gak ada slot kosong, kamu bisa sekalian upgrade — beli RAM dengan kapasitas serta speed yang lebih besar dari saat ini. Cuman pastikan RAM yang baru memang disupport oleh motherboard nya — karena dulu waktu masih awal, saya pernah beli RAM besar, speed tinggi, dan juga mahal, eh ternyata gak disupport sama motherboardnya. Dengan kapasitas RAM yang lebih besar, performa utk jalanin multitasking atau aplikasi berat ini bisa meningkat — apalagi RAM ini sekarang juga gak terlalu mahal, jadi worth it banget buat dicoba.
Tips 3: Pastikan Bersih
Tips ketiga, pastikan laptop kamu bersih. Jadi kamu bisa banget tuh bersih2in debu biar gak ada yang nempel di komponen laptop atau PC. Ini penting untuk menghindari overheat ya, karena processor, graphic card, atau komponen PC lain yang ketutup debu jadi gampang overheat dan bikin susah dapet performa yang maksimal. Kalo saya biasa semprot pake tabung Air Duster, jadi debu2 bakal langsung hilang tertiup udara yang bertekanan. Kamu juga bisa pake kuas lembut lalu ditiup2 sih kalo memang gak punya air duster. Tapi saya lebih rekomen untuk pake Air Duster — karena debu bakal bersih hilang tanpa harus kontak langsung dengan komponen-komponen laptop. Harganya juga nggak mahal, kamu bisa beli Gas Duster disini.
Tips 4: Kurangi Startup Program
Nah tips yang keempat kita mulai masuk ke ranah software. Ini saya asumsikan laptop atau PC kamu pake OS Windows ya, dan tips yang ketiga ini adalah kurangi Startup Program, karena semakin banyak startup program — apalagi yang nantinya berjalan secara background, maka bakal semakin makan resource dan bikin lemot. Jadi kamu perlu cek nih melalui tab Startup di Task Manager. Kalo ada software yang jalan otomatis di startup padahal gak kamu butuhkan, matiin aja dengan klik tombol Disable — apalagi software yang punya startup impact tinggi.
Tips 5: Matikan Animasi
Tips kelima, ini kamu bisa matikan animasi Windows. Jadi animasi ini emang bikin Windows tampil cantik ya, tapi sekaligus juga bikin berat, apalagi kalo specs laptop kamu pas-pasan. Nah kamu bisa matiin aja animasi Windows ini dari Performance Options > lalu di visual effects pilih Adjust for bst performance.
Tips 6: Uninstall Bloatware dan Software Tak Berguna
Tips keenam, pastikan kalian uninstall berbagai software yang udah gak kepake lagi, termasuk juga berbagai bloatware yang gak penting. Karena selain menuh2in, kalo ada bloatware yang jalan secara background juga bakal makan resource.
Tips 7: Hapus File Sampah
Dan masih ada hubungannya dengan tips keenam ya, tips ketujuh hapus file sampah yang gak berguna. Kamu bisa pake Disk Cleanup bawaan Windows, atau bisa juga pake bantuan aplikasi seperti CCleaner. Ini penting karena perlu ada free space yang cukup ya untuk dapet performa terbaik dari Hard Disk dan SSD. Saya recommend file kamu gak sampai memenuhi 90% space dari total space hardisk atau kalo SSD ini gak sampai 75% biar performa laptop kamu tetap optimal. Kalau ternyata sekarang diatas itu, maka ini saatnya untuk mulai bersih-bersih, baik itu dihapus yang udah g diperlukan lagi — atau dipindah ke media backup eksternal.
Tips 8: Pastikan Up to Date
Tips kedelapan, pastikan OS kamu rutin terupdate — aplikasi juga terupdate — dan driver juga rutin terupdate. Karena kadang di update-update terbaru, vendor dan developer ini merilis patch atau perbaikan yang berisi peningkatan performa, dan juga dukungan yang lebih baik dengan hardware di laptop kamu.
Tips 9: Temukan yang Bikin Laptop Lemot
Tips kesembilan, kamu bisa temukan apa yang bikin laptop kamu lemot. Jadi kalo sebelumnya lancar, dan tiba-tiba lemot, coba deh cek di Task Manager, software apa yang makan resource paling banyak. Kalo itu browser misalnya, kamu bisa cek juga barangkali ada ekstensi yang bikin performa berat. Atau kl itu software — dan ternyata udah nggak dipake lagi, ya tinggal uninstall aja biar gak makan resource lagi kedepannya.
Tips 10: Atur Power Options
Tips kesepuluh, kalo kamu lagi butuh performa laptop, kamu bisa ubah Power Option laptop dari Balanced menjadi High Performance. Dengan cara ini baterai laptop memang bakal sedikit boros, tetapi performanya bakal meningkat.
Tips 11: Defrag HDD
Tips kesebelas, ini khusus buat kamu yang masih pake hard disk di laptop atau PC — yaitu lakukan defrag HDD. Seiring berjalannya waktu, ada data masuk dan data dihapus, ini bakal memunculkan fragmentasi data di hard disk. Nah melakukan defragment bisa mengurangi fragmentasi ini dan bikin performa laptop khususnya saat akses data jadi meningkat. Tetapi buat yang udah pake SSD gak perlu ya ngelakuin ini. Buat yang udah pake Windows 10, kamu juga gak perlu sering-sering melakukan defrag manual karena Windows 10 sudah otomatis melakukan defrag seminggu sekali.
Tips 12: Install Ulang
Tips kedua belas, kalo semua yang kamu lakukan diatas belum juga bisa mengatasi laptop lemot, kamu bisa coba melakukan install ulang OS. Seringkali seiring penggunaan, Windows jadi makin berat dari waktu ke waktu, dan menggunakan windows yang fresh — baru terinstall — bisa bikin laptop balik jadi fresh dan responsif lagi.
Tips 13: Ganti OS
Dan tips terakhir, barangkali memang laptop kamu sudah terlalu tua untuk OS terbaru saat ini, kamu bisa ganti OS. Kamu bisa downgrade dari Windows 10 ke Windows 7 — selama masa extended support masih ada tidak jadi masalah untuk downgrade, atau kalo saya pribadi — beberapa laptop dan PC tua saya sekarang sudah terinstall Linux dengan berbagai distro Linux yang ringan. Ada Linux Mint XFCE, ada Lubuntu, dll.
Oke itu dia 13 tips mengatasi laptop lemot yang semoga aja bermanfaat buat kamu. Kalo punya tips tambahan lain langsung aja sampaikan di kolom komentar, sampai bertemu lagi di video tekno menarik lainnya, besok!