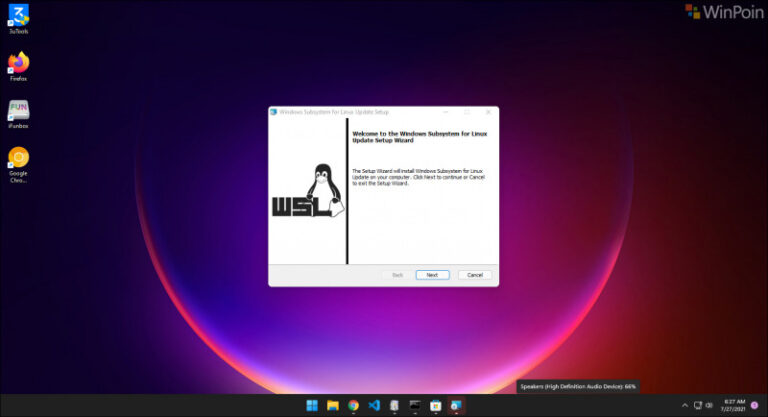Jika kamu memiliki Flash drive berukuran besar, ada berapakah partisi yang yang digunakan? normalnya pasti satu saja kan, dan menurut saya, hal tersebut cukup kurang mantap, karena kita tidak bisa menggunakan banyak fitur dan kemampuan keren yang bisa kita implementasikan, misalkan saja jika kita memiliki dua atau lebih partisi terpisah pada Flash drive, maka kita bisa menambahkan BitLocker hanya untuk partisi tertentu yang berisi data penting dan memisahkan antara Data dan App, dan lain sebagainya.
Nah mengenai hal tersebut, pada kesempatan kali ini saya akan sedikit menjelaskan tips singkat untuk membuat partisi berbeda pada flash drive di Windows 10, tentunya kita akan menggunakan Disk Management yang mana sudah hadir sejak era Windows terdahulu, jadi kamu secara langsung bisa mengikuti langkah ini juga meski kamu menggunakan Windows 8 atau Windows 7.
Penasaran bagaimana langkahnya? berikut adalah langkah singkatnya.
Persiapan
Disini saya menggunakan Flash drive berukuran 16 GB dari Sandisk, jika kamu tertarik, kamu bisa membelinya pada link berikut. Dan berikut adalah hal yang kamu siapkan.
- Flash drive
- Backup seluruh data penting dari Flash drive tersebut ke HDD kamu.
Langkah Langkah
Langkah 1. Pertama masukkan flash drive kamu ke PC atau Laptop kamu.
Langkah 2. Setelah Flash drive terhubung, silahkan kamu buka Disk Management (Ketik Start > tulis “Disk Management” > klik Enter, atau Klik kanan Start > pilih Disk Management).
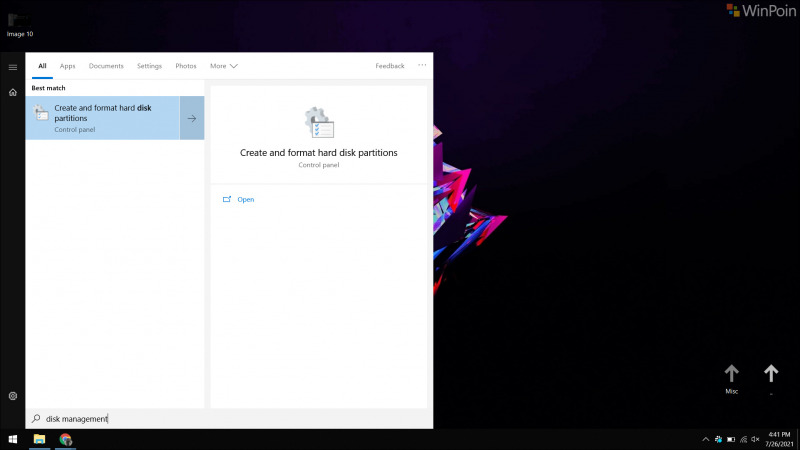
Langkah 3. Setelah Disk Management terbuka, disana kamu akan melihat informasi flash drive kamu, mulai dari Drive letter, format, ukuran dan lain sebagainya.
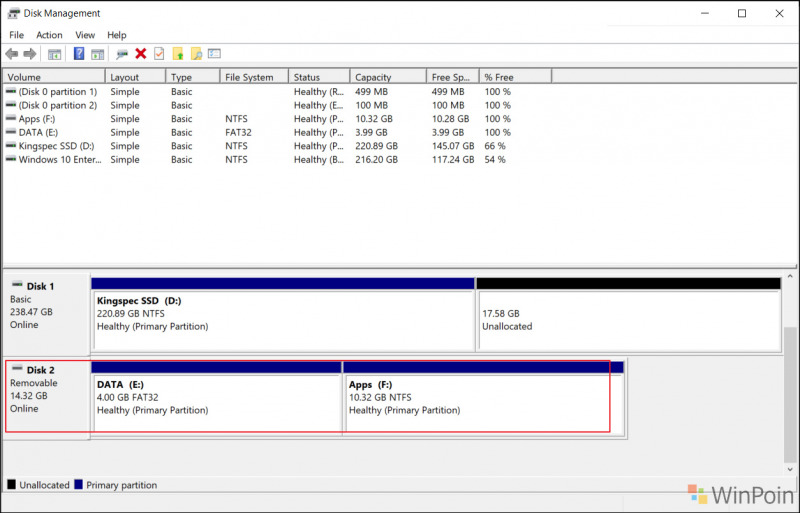
Langkah selanjutnya adalah kamu Delete seluruh volume pada Flash drive kamu tersebut.
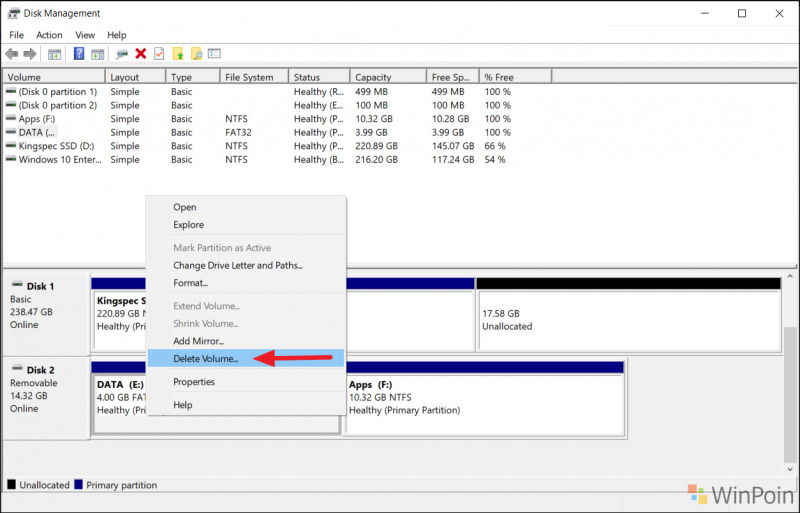
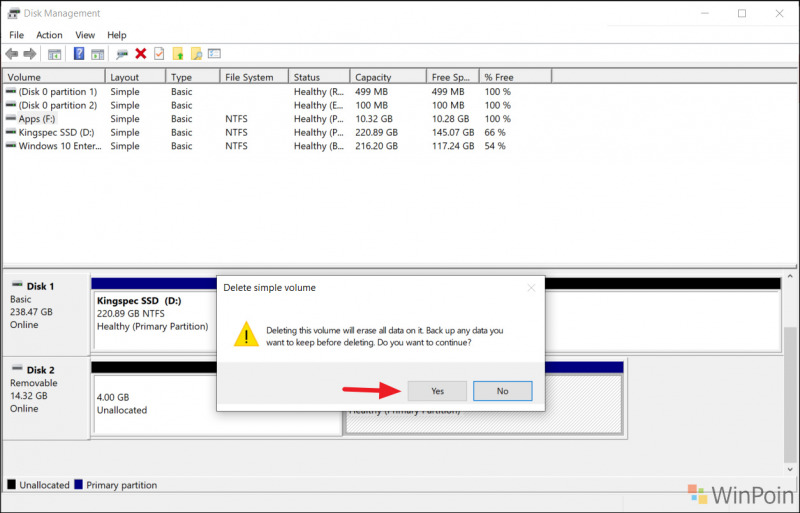
Pastikan hasilnya adalah seperti pada gambar berikut,
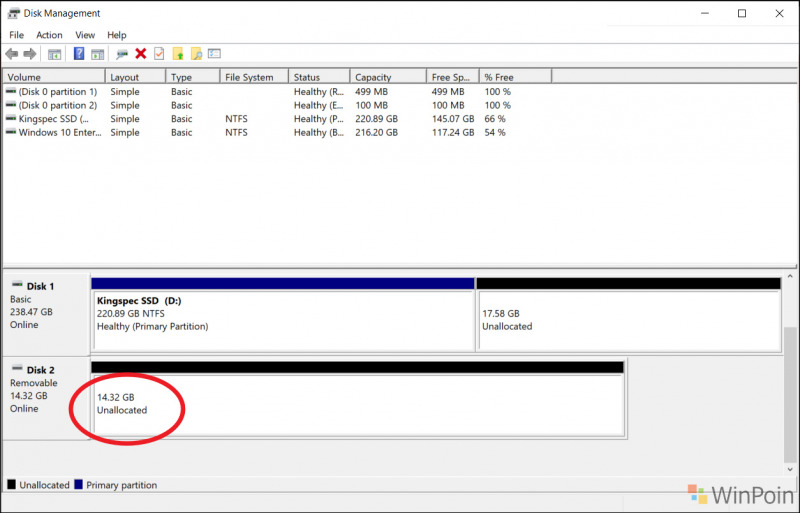
Nah disini jika kamu memiliki data penting yang lupa kamu backup, silahkan panik karena data tersebut sudah terhapus dan sudah menghilang, jadi seperti yang sudah saya sebutkan diatas, kamu sangat wajib backup terlebih dahulu seluruh data penting kamu sebelum masuk ke poin langkah langkah.
Langkah 4. Selanjutnya silahkan kamu buat partisi baru, namun kali ini silahkan kamu sesuaikan ukurannya, dalam tutorial kali ini saya akan membuat dua partisi berbeda untuk USB Sandisk saya, satu berukuran 4 GB dengan format FAT, dan satu lagi 10 GB dengan format NTFS.
Caranya, klik kanan pada pada flash drive kamu, selanjutnya pilih New simpel volume.
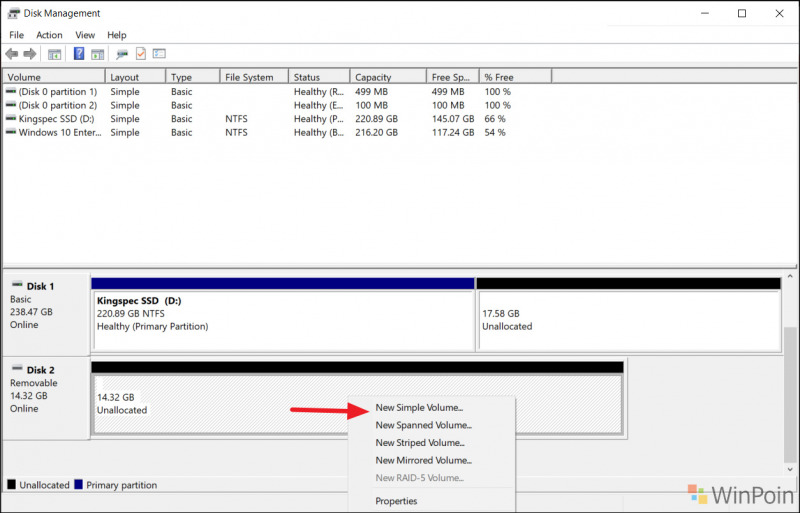
Kemudian, silahkan ikuti perintah yang diminta, mulai dari mengatur ukuran hingga format dari partisi yang akan kamu gunakan.
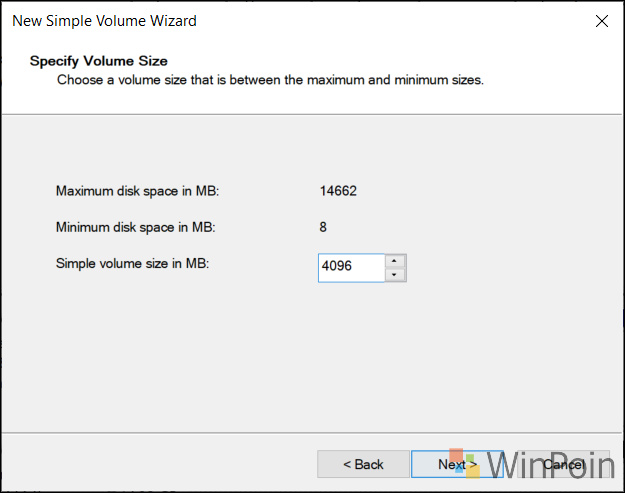
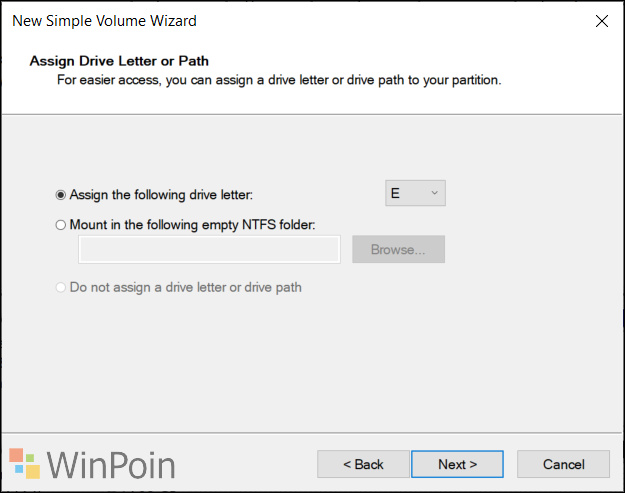

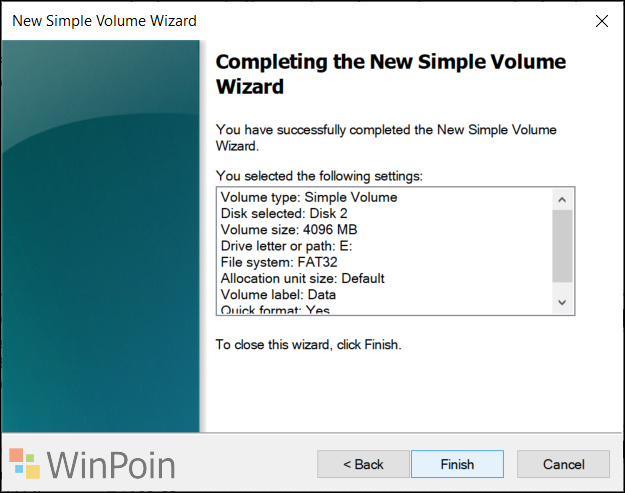
Untuk FAT32 saya akan khususkan untuk menyimpan data, sedangkan untuk NTFS saya khususkan untuk menyimpan file besar, seperti file ISO, aplikasi atau film bajakan beresolusi tinggi.
Jika empat langkah diatas sudah kamu lakukan, maka kini kamu sudah memiliki dua partisi di flash drive kamu, tepat seperti pada gambar berikut.

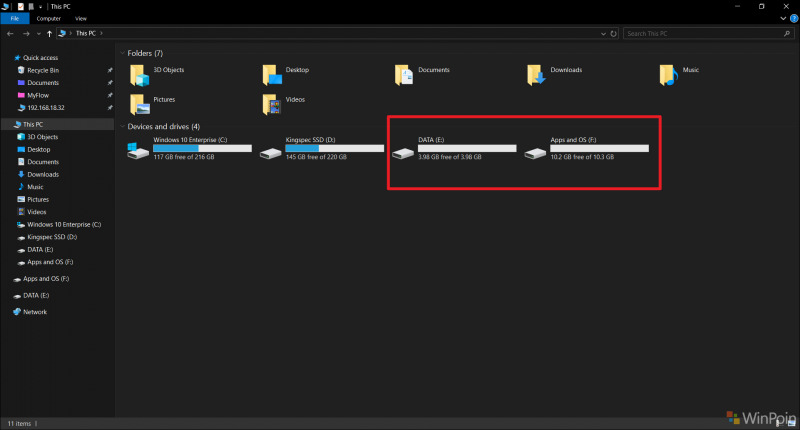
Nah mudah sekali bukan? silahkan kamu coba sendiri guys.
F.A.Q
Q > Format partisi-nya kok malah RAW?
A > Silahkan kamu format ulang partisinya, pastikan kamu pilih antara FAT32 atau NTFS.
Q > Apakah data yang hilang bisa kembali?
A > Kemungkinan kecil masih bisa, kamu dapat menggunakan aplikasi sejenis data recovery, hanya saja mungkin sebagian besar data akan mengalami corrupt.
Q > Aman untuk flash drive?
A > Selama saya menggunakan langkah ini untuk sejumlah flash drive yang saya miliki, semuanya aman aman saja, bahkan Flash drive PNY yang saya gunakan sudah ada ditangan saya sejak saya masih sekolah, dan sampai sekarang masih bagus bagus aja (sayangnya sekarang hilang entah dimana).
Nah silahkan dicoba guys, semoga berhasil, dan semoga artikel ini bermanfaat.